
Cài WordPress trên Windows/MacOS như thế nào?
Nếu bạn nào chưa muốn sử dụng web hosting để cài WordPress mà chỉ muốn tìm hiểu xem WordPress như thế nào – có hợp với bản thân không thì bài viết này cực kỳ phù hợp với các bạn. Ok hãy cùng dichvuhostinggiare.com tìm hiểu nhé.
1. Cách cài WordPress trên Windows?
Với máy tính Windows :
Bước 1: Vào trang tải xuống XAMPP
Bước 2: Cài đặt và đảm bảo: Trong bảng điều khiển XAMPP, chọn Apache và MySQL vì chúng cần thiết để cài đặt WordPress.

Bước 3: Tải xuống WordPress

Bước 4:
- Di chuyển tệp zip đã tải xuống vào thư mục /htdocs trong thư mục XAMPP.
- Giải nén tập tin và điều hướng đến thư mục dự án.
- Đảm bảo các dịch vụ Apache và MySQL trong bảng điều khiển XAMPP đang chạy.
- Truy cập cổng thông tin phpMyAdmin để tạo cơ sở dữ liệu cho trang WordPress mới của bạn.
Cổng thông tin thường có thể được tìm thấy tại http://localhost/phpmyadmin, tùy thuộc vào cấu hình cổng của bạn. Ví dụ: http://localhost:80/phpmyadmin/.

- Khởi chạy thiết lập cài đặt WordPress sau khi cơ sở dữ liệu được tạo bằng cách truy cập http://localhost/newwpsite/wp-admin/setup-config.php .
- Chọn ngôn ngữ mong muốn và nhấp vào Tiếp tục .

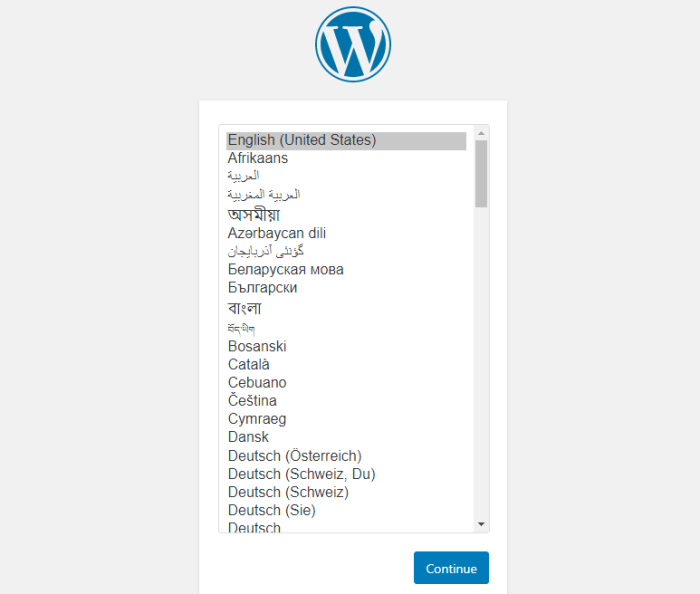
Trên màn hình tiếp theo, hãy làm theo các bước để thêm thông tin xác thực cơ sở dữ liệu vào tệp wp-config.php.

Bước 5: Mở tệp wp-config.php trong trình soạn thảo mã ưa thích của bạn và xác định thông tin xác thực cơ sở dữ liệu như sau:
// ** MySQL settings – You can get this info from your web host ** //
/** The name of the database for WordPress */
define( ‘DB_NAME’, ‘newwpsite’ );
/** MySQL database username */
define( ‘DB_USER’, ‘root’ );
/** MySQL database password */
define( ‘DB_PASSWORD’, ” );
Lưu tệp và quay lại trình hướng dẫn cài đặt WordPress.
Nhập tên cơ sở dữ liệu, tên người dùng và mật khẩu. Bạn cũng có thể xác định tiền tố bảng của mình nhưng nên giữ giá trị mặc định.
Nhấp vào Gửi . Màn hình tiếp theo sẽ xác nhận cấu hình cơ sở dữ liệu thành công.
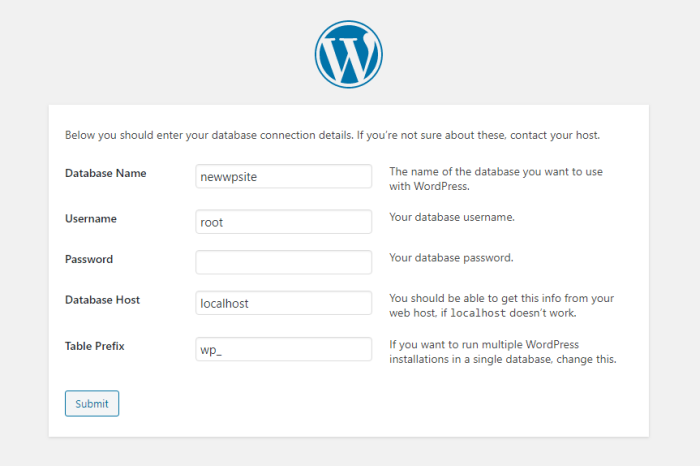
Nhấp vào Chạy cài đặt để bắt đầu quá trình cài đặt WordPress.

Với máy tính MacOS:
Bước 1: Tải xuống MAMP
Bước 2: Cài đặt bình thường ở đây mình dùng bản Free
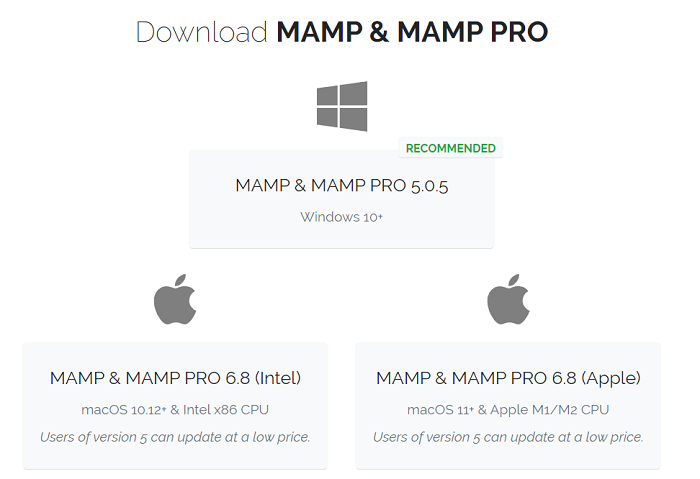
Lựa chọn và khởi động máy chủ.
Khi máy chủ đã thiết lập và chạy, hãy nhấp vào trang Open WebStart để khởi chạy phpMyAdmin.
Bước 3: Cài đặt WordPress cục bộ cho Mac
Tải xuống WordPress cho Macbook
Giải nén tệp đã tải xuống và đặt thư mục vào thư mục gốc của tài liệu MAMP. Bạn có thể đổi tên thư mục này thành tên trang web WordPress của bạn.
Tạo cơ sở dữ liệu bằng phpMyAdmin thông qua bảng điều khiển MAMP.
Thêm tên cơ sở dữ liệu và truy cập tệp wp -config.php để thêm thông tin xác thực cơ sở dữ liệu.
Chạy trình hướng dẫn cài đặt WordPress bằng cách truy cập http://localhost/newwpsite/wp-admin/setup-config.php , thay thế “newwpsite” bằng tên thư mục dự án của bạn.
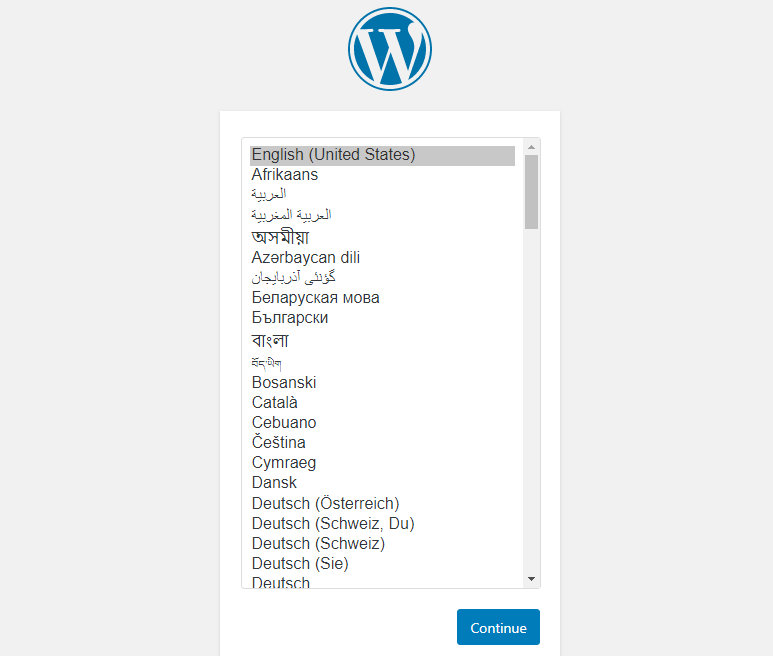
Và cài đặt như bình thường để sử dụng wordpress
>> Hướng Dẫn Cài Đặt Localhost WordPress Trên Windows Với WAMP
2. Kết luận
Ok trên đây mình đã hướng dẫn cho các bạn Cài WordPress trên Windows + MacOS rất chi tiết. Nếu bạn nào thấy khó quá có thể liên hệ thông qua cmt bên dưới hoặc có thể lựa chọn mua web hosting với giá cực kỳ hạt rẻ. Các bạn chỉ cần mua rồi có khởi tạo cài đặt là xong không cần nhiều bước như trên. Chi tiết mình sẽ để ở link này cho các bạn tham khảo nhé: https://inet.vn/hosting/web-hosting

Chi tiết liên hệ:
Hà Nội
Địa chỉ: 247 Cầu Giấy, P. Dịch Vọng, Q. Cầu Giấy, TP. Hà Nội
Điện thoại: 1900 9250
Hotline kinh doanh 24/7: 0936 133 316 / 0904 885 057
Hotline kỹ thuật 24/7: 19009250 – Nhánh số 2
Thành phố Hồ Chí Minh
Địa chỉ: Tòa nhà Arrow, 40 Hoàng Việt, P. 4, Q. Tân Bình, TP. Hồ Chí Minh
Điện thoại: 028 6287 3964
Hotline kinh doanh 24/7: 0904 885 095 / 0904 885 096
Hotline kỹ thuật 24/7: 19009250 – Nhánh số 2
Thành phố Đà Nẵng
Địa chỉ: Tòa nhà S-HOME, 56 Nguyễn Tri Phương, P. Chính Gián, Q. Thanh Khê, TP. Đà Nẵng
Điện thoại: 1900 9250
Hotline kinh doanh 24/7: 0936 231 322 / 0904 885 095
Hotline kỹ thuật 24/7: 19009250 – Nhánh số 2



