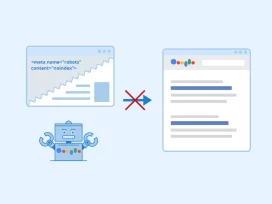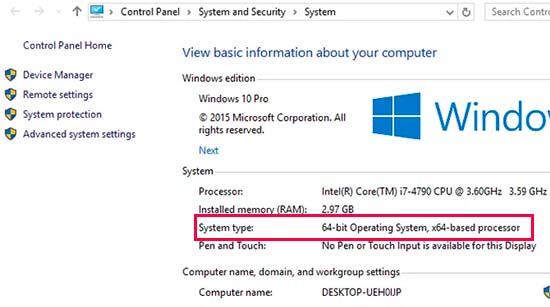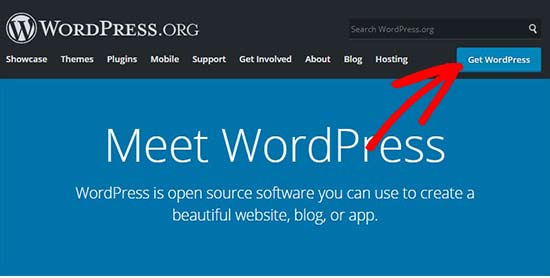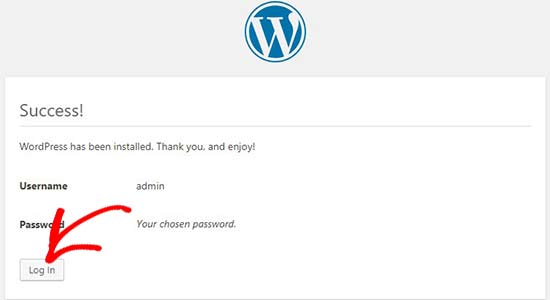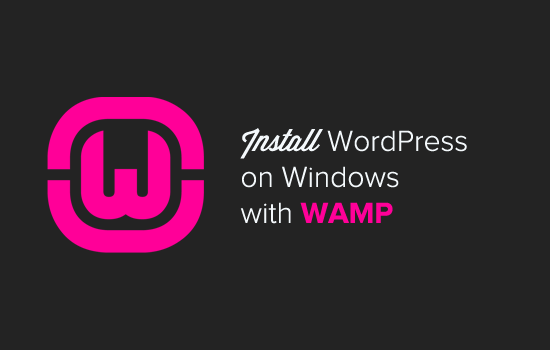
Hướng dẫn cài đặt localhost WordPress trên Windows với WAMP
Bạn có muốn cài đặt WordPress trên máy tính Windows với WAMP không? Làm việc với WordPress trên máy tính của bạn cho phép bạn thử nghiệm các tính năng mới của WordPress, tìm hiểu cách phát triển với WordPress và tạo trang web trước khi di chuyển chúng sang máy chủ trực tiếp. Trong bài viết này, chúng tôi sẽ hướng dẫn bạn cách cài đặt WordPress đúng cách trên Windows bằng cách sử dụng WAMP.
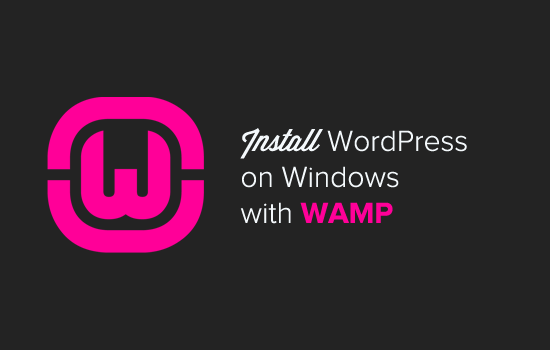
Mục Lục
- Tại sao bạn nên cài WordPress trên Windows?
- WAMP là gì?
Tại sao bạn nên cài WordPress trên Windows?
Cài đặt WordPress local trên máy tính của bạn cung cấp cho bạn môi trường thử nghiệm không ảnh hưởng đến trang web hoặc blog trực tiếp của bạn. Một cài đặt WordPress trên máy tính của bạn cũng được gọi là máy chủ cục bộ hoặc localhost .
Thông thường các nhà phát triển WordPress sử dụng cài đặt WordPress trên localhost để phát triển các plugin và theme của họ. Người mới bắt đầu cũng có thể cài đặt WordPress trên máy tính của họ để tìm hiểu WordPress, kiểm tra chủ đề và plugin WordPress mới và thử nghiệm mà không ảnh hưởng đến trang web trực tiếp.
Lưu ý: Nếu bạn cài đặt WordPress trên localhost hệ điều hành Windows, thì người duy nhất có thể xem trang web đó là bạn. Nếu bạn muốn làm cho một trang web có sẵn cho công chúng, sau đó bạn cần phải có một tên miền và hosting .
Và ta hãy xem làm thế nào để cài đặt đúng WordPress trên Windows bằng cách sử dụng WAMP.
WAMP là gì?
WAMP, là một trình biên dịch của máy chủ web Apache , PHP và MySQL đi kèm cho các máy tính Windows.
Tất cả đều là phần mềm nguồn mở riêng biệt. Tuy nhiên, cài đặt chúng một cách riêng biệt không phải là khá dễ dàng ngay cả đối với người dùng có kinh nghiệm. Phần mềm như WAMP cho phép bạn dễ dàng cài đặt chúng và có môi trường làm việc cục bộ trong vòng vài phút.
Bước 1. Cài đặt WAMP trên máy tính Windows
Trước tiên, bạn cần phải tải xuống phần mềm WAMP và cài đặt nó trên máy tính của bạn. Chỉ cần truy cập trang web WampServer và nhấp vào nút ‘Bắt đầu sử dụng WampServer’.
Nó sẽ đưa bạn đến phần tải xuống. Bạn sẽ thấy hai phiên bản ở đây: WampServer 32 bit và WampServer 64 bit. Bạn cần phải chọn phiên bản WampServer phù hợp với loại hệ điều hành của máy tính Windows của bạn.
Để tìm hiểu xem bạn đang sử dụng hệ điều hành 32 hoặc 64-bit, hãy đi tới Control Panel » System and Security » System trong máy tính của bạn. Ở đó bạn sẽ có thể thấy loại hệ điều hành của bạn.
Sau khi tải xuống, bạn có thể nhấp vào tệp thực thi wampserver để chạy cài đặt. Đảm bảo rằng bạn cẩn thận làm theo các hướng dẫn trên màn hình cài đặt.
Trong quá trình cài đặt, bạn cần xác định vị trí cho trình duyệt web. Theo mặc định, nó sẽ là Internet Explorer. Bạn có thể thay đổi điều đó thành Google Chrome hoặc bất kỳ trình duyệt web nào khác bằng cách định vị nó trong Tệp chương trình của máy tính của bạn.
Sau khi cài đặt, bạn có thể khởi chạy WampServer để tiếp tục.
Bước 2. Thiết lập cơ sở dữ liệu cho thiết lập WordPress cục bộ
Điều tiếp theo bạn cần làm là tạo một cơ sở dữ liệu MySQL trống . Khi khởi chạy WAMP, bạn sẽ thấy biểu tượng WampServer màu xanh lục ở góc dưới cùng bên phải của màn hình cùng với các biểu tượng khác. Đơn giản chỉ cần nhấp vào nó và sau đó bấm vào phpMyAdmin (một ứng dụng dựa trên web để quản lý cơ sở dữ liệu MySQL).
Lưu ý: Nếu biểu tượng WampServer có màu đỏ hoặc vàng thì điều đó có nghĩa là các dịch vụ (Apache, MySQL, PHP) không hoạt động. Bạn cần khởi động dịch vụ bằng cách nhấp vào biểu tượng trước khi thiết lập cơ sở dữ liệu.
Nó sẽ đưa bạn đến màn hình đăng nhập phpMyAdmin trên trình duyệt web của bạn. Chỉ cần nhập tên người dùng: root và để trống trường mật khẩu. Đây là những thông tin đăng nhập mặc định để đăng nhập vào localhost phpMyAdmin của bạn.
Bấm vào nút ‘Go’ để tiếp tục.
Sau khi đăng nhập, bạn cần phải nhấp vào Cơ sở dữ liệu trong phpmMyAdmin để tạo cơ sở dữ liệu mới cho WordPress. Nó sẽ yêu cầu bạn chọn một tên cho cơ sở dữ liệu mới của bạn (chúng tôi đặt tên là test_db). Sau đó nhấp vào nút ‘Tạo’.
Cơ sở dữ liệu của bạn đã sẵn sàng, có nghĩa là bây giờ bạn có thể cài đặt WordPress trên localhost.
Bước 3. Cài đặt WordPress trên Windows bằng WAMP
Điều tiếp theo bạn cần làm là tải xuống phiên bản WordPress mới nhất từ trang web WordPress.org . Nó sẽ tải xuống dưới dạng tệp zip.
Bạn cần giải nén tệp zip và sao chép thư mục ‘wordpress’.
Bây giờ bạn cần điều hướng đến thư mục nơi bạn đã cài đặt WAMP.
Trong hướng dẫn này, chúng tôi đã cài đặt WAMP trong C: \ wamp64, vì vậy chúng tôi sẽ tham khảo thư mục đó trong tương lai. Nhưng hãy nhớ, nó có thể khác nhau cho bạn tùy thuộc vào nơi bạn cài đặt chương trình.
Dán thư mục ‘wordpress’ vào thư mục C: \ wamp64 \ www.
Bạn có thể đổi tên thư mục ‘wordpress’ thành bất cứ thứ gì bạn muốn, chẳng hạn như mysite, testsite, v.v. Đây sẽ là URL của trang WordPress địa phương của bạn, vì vậy hãy chắc chắn chọn một thứ bạn sẽ nhớ một cách dễ dàng.
Vì lợi ích của hướng dẫn này, chúng tôi đã đổi tên thư mục từ wordpress thành mysite.
Tiếp theo, bạn có thể mở trình duyệt web và truy cập http: // localhost / mysite /
Đầu tiên, nó sẽ yêu cầu bạn chọn một ngôn ngữ và sau đó hiển thị cho bạn thông tin thiết lập cơ sở dữ liệu. Khi bạn đã đọc kỹ, hãy tiếp tục và nhấp vào nút ‘Let’s go’ để tiếp tục.
Sau đó, bạn cần nhập các chi tiết cơ sở dữ liệu của bạn như tên cơ sở dữ liệu, tên người dùng, mật khẩu, máy chủ và tiền tố bảng.
Tên cơ sở dữ liệu sẽ là tên bạn đã nhập ở bước trước. Trong trường hợp của chúng tôi, chúng tôi gọi nó là ‘test_db’. Tên người dùng sẽ là ‘root’ và bạn có thể để trống trường mật khẩu. Bạn cũng có thể rời khỏi máy chủ lưu trữ cơ sở dữ liệu và tiền tố bảng.
Tiếp theo, nhấp vào nút ‘Gửi’ và WordPress sẽ tạo một tệp cấu hình cho bạn trong phần cuối.
Trên màn hình tiếp theo, bạn sẽ thấy thông báo thành công nói rằng WordPress được kết nối với cơ sở dữ liệu của bạn và bạn có thể tiến hành cài đặt.
Tiếp tục và nhấp vào nút ‘Chạy cài đặt’ để tiếp tục.
Nó sẽ đưa bạn đến màn hình chào mừng cho WordPress. Bạn cần thêm tiêu đề cho trang web WordPress mới của mình, chọn tên người dùng quản trị, nhập mật khẩu mạnh và cung cấp địa chỉ email quản trị.
Khi bạn đã sẵn sàng, hãy nhấp vào nút ‘Cài đặt WordPress’.
Sau khi quá trình cài đặt hoàn tất, bạn sẽ thấy thông báo thành công. Trong nền, WordPress đã tạo ra các bảng mới trong cơ sở dữ liệu của bạn và nó đã sẵn sàng để sử dụng.
Sau đó, bạn có thể tiếp tục tới trang tổng quan WordPress bằng cách nhấp vào nút ‘Đăng nhập’.
Xin chúc mừng, bạn đã cài đặt thành công WordPress trên máy tính Windows bằng WAMP.
Bước 4. Kích hoạt Permalinks khá trong WAMP
Phiên bản mới của WordPress không phá vỡ trang web cục bộ của bạn về việc thay đổi cài đặt permalinks .
Tuy nhiên, nếu bạn vẫn thấy lỗi ‘không tìm thấy trang’ trên các trang của mình sau khi thay đổi các liên kết cố định từ Cài đặt »Liên kết trong WordPress, thì chỉ cần làm theo hướng dẫn của chúng tôi về cách bật liên kết cố định tùy chỉnh trong WAMP .
Bước 5. Gỡ rối các vấn đề WAMP
WAMP khá dễ sử dụng ngay cả đối với người mới bắt đầu. Tuy nhiên, nếu bạn không thể chạy nó, thì các mẹo khắc phục sự cố sau sẽ giúp ích.
Khắc phục xung đột WAMP Skype
Nếu bạn đã cài đặt và chạy Skype, thì WampServer có thể không hoạt động bình thường do xung đột với Skype. Xung đột là do cả Apache và Skype sử dụng cùng một cổng 80. Có một sửa chữa đơn giản cho vấn đề này.
Mở Skype và đi đến Tools » Options . Điều này sẽ mang đến một hộp thoại, từ đây bạn cần phải bấm vào Nâng cao và sau đó kết nối.
Bỏ chọn hộp cho biết Sử dụng cổng 80 và 443 làm lựa chọn thay thế cho các kết nối đến. Lưu các tùy chọn và khởi động lại Skype.
Cài đặt Visual C ++ Redistributable
WAMP cần Visual C ++ Redistributable cho Visual Studio 2012 để chạy. Nếu bạn không có nó được cài đặt trên máy tính của bạn, sau đó bạn có thể tải xuống và cài đặt nó từ trang web của Microsoft .
Tiền thưởng: Di chuyển từ WAMP sang Trực tiếp
Chúng tôi cũng đã viết một hướng dẫn riêng về cách di chuyển WordPress từ máy chủ cục bộ WAMP sang một trang web trực tiếp . Hy vọng rằng, bạn sẽ thấy nó hữu ích khi bạn đã sẵn sàng để triển khai trang web địa phương của bạn để sản xuất.
Có một môi trường máy chủ cục bộ là rất tốt cho mục đích học tập và thử nghiệm. Nhưng hãy nhớ, nếu bạn muốn bắt đầu một blog WordPress cho người khác để xem, sau đó bạn không cần phải cài đặt WordPress trên máy tính của bạn. Bạn cần cài đặt WordPress trên một nhà cung cấp dịch vụ lưu trữ WordPress .
Chúng tôi hy vọng bài viết này đã giúp bạn tìm hiểu cách cài đặt WordPress trên Windows bằng cách sử dụng WAMP.