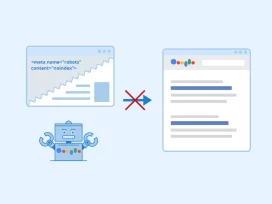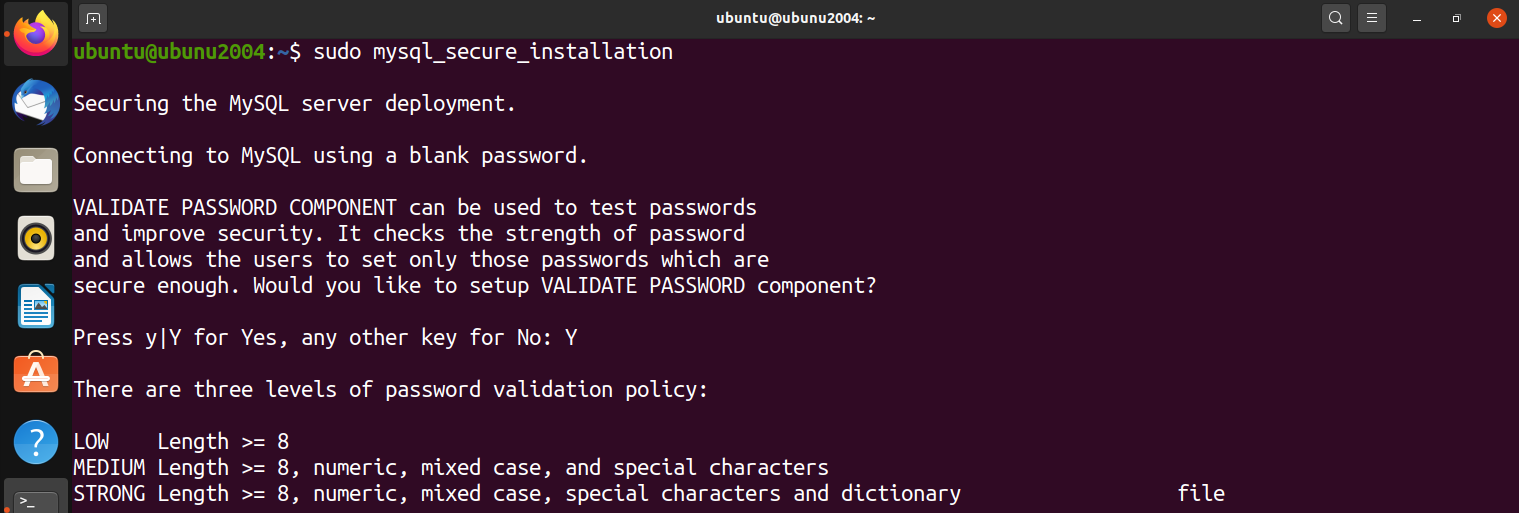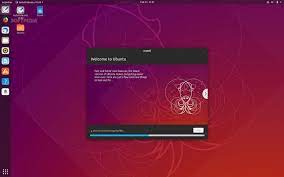
Hướng dẫn cài đặt WordPress trên Ubuntu?
Mục Lục
1. WordPress trên Ubuntu là gì?
WordPress trên Ubuntu là một phiên bản của hệ điều hành Ubuntu Linux được cài đặt và cấu hình để chạy ứng dụng WordPress. Ubuntu là một hệ điều hành mã nguồn mở phổ biến và được sử dụng rộng rãi trong cộng đồng phát triển web.
WordPress là một hệ thống quản lý nội dung (CMS) phổ biến và mạnh mẽ, được sử dụng để xây dựng và quản lý các trang web và blog. Nó cung cấp một giao diện dễ sử dụng và cho phép người dùng tạo, chỉnh sửa và xuất bản nội dung trên trang web một cách dễ dàng, mà không cần kiến thức kỹ thuật sâu.
Khi cài đặt WordPress trên Ubuntu, bạn có thể sử dụng các công cụ và dịch vụ có sẵn trên hệ điều hành để cài đặt, cấu hình và duy trì trang web WordPress của mình. Ubuntu cung cấp một môi trường ổn định và an toàn cho việc chạy WordPress, và nó thường được sử dụng làm nền tảng cho các trang web WordPress.
2. Hướng dẫn cài đặt wordpress trên ubuntu?
Ở bài viết này mình đã test thử trên các phiên bản khác nhau, và ở đây mình sẽ cài đặt wordpress ubuntu 20.04
Bước 1: Cài đặt Apache
Mở terminal trên hệ thống Ubuntu của bạn. Thiết bị đầu cuối là một giao diện văn bản cho máy tính của bạn mà bạn sẽ sử dụng để chạy tất cả các lệnh.
Trước tiên, hãy cập nhật danh sách gói phần mềm của bạn.
ubuntu@ubunu2004:~$ Sudo apt-get update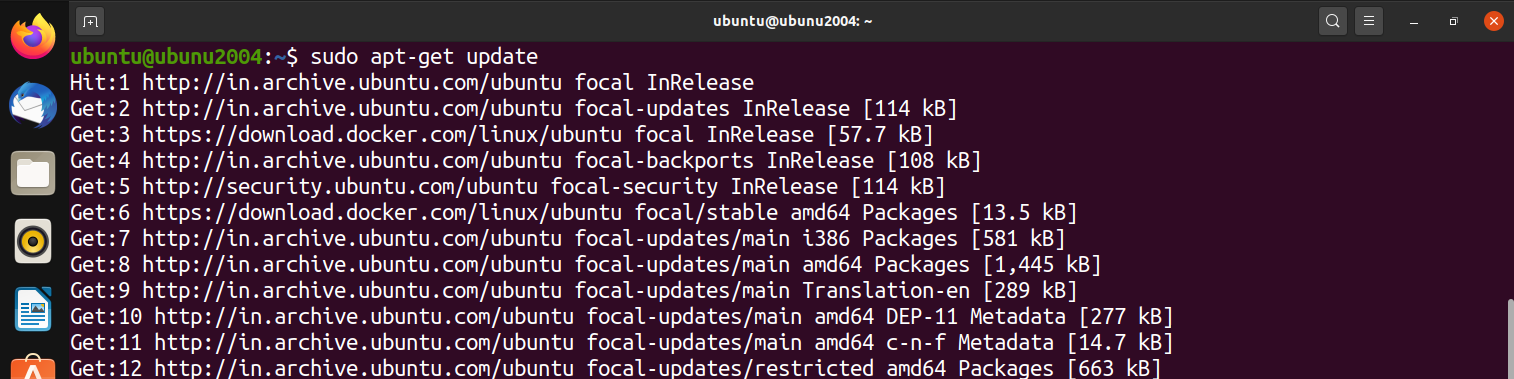
Bước tiếp theo trong việc thiết lập ngăn xếp LAMP sẽ là cài đặt và định cấu hình máy chủ web Apache2. Chạy lệnh bên dưới để cài đặt Apache 2 trên Ubuntu 20.04.
ubuntu@ubunu2004:~$ sudo apt install apache2
Cần cho phép Apache2 khởi động vào thời điểm khởi động hệ thống và khởi động dịch vụ để xác minh trạng thái của nó.
ubuntu@ubunu2004:~$ sudo systemctl enable apache2 ubuntu@ubunu2004:~$ sudo systemctl status apache2
Mở trình duyệt web của bạn và nhập localhost vào hộp địa chỉ để xác minh rằng máy chủ Apache đã được khởi động. Nếu máy chủ web Apache2 đang chạy, nó sẽ hiển thị trang chỉ mục Apache2 mặc định.
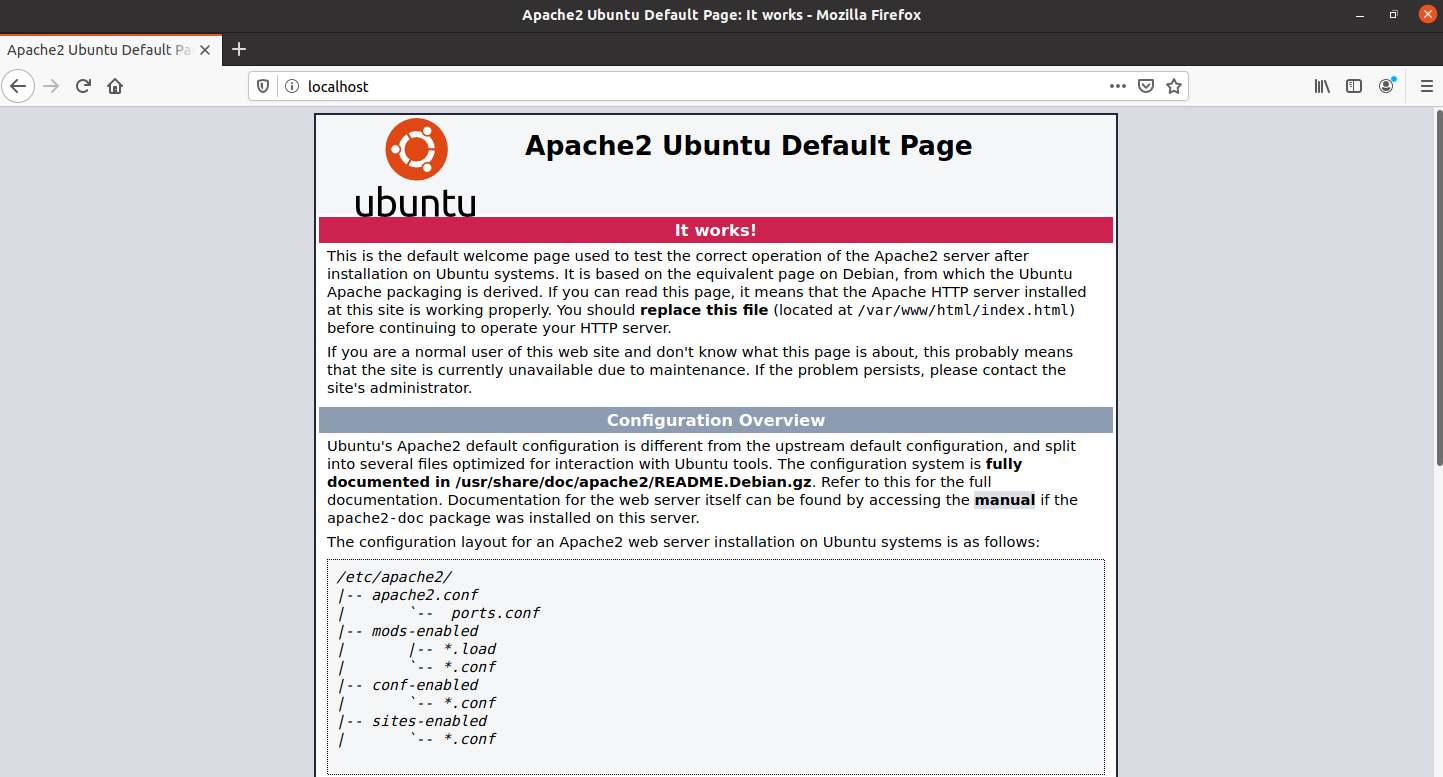
Bước 2: Cài đặt MySQL
Sau khi Apache đã được khởi động, đã đến lúc cài đặt MySQL. Chạy lệnh sau trong thiết bị đầu cuối để thực hiện việc này:
ubuntu@ubunu2004:~$ sudo apt install mysql-server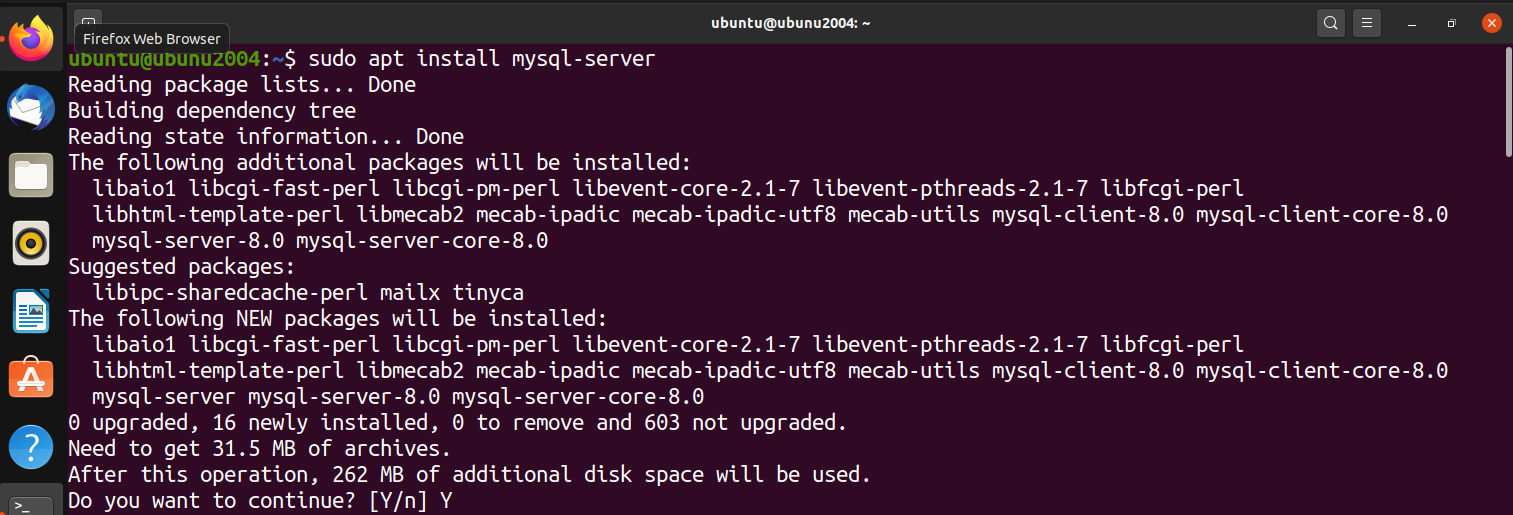
Bạn nên chạy một chương trình bảo mật sau khi máy chủ cơ sở dữ liệu đã được cài đặt để loại bỏ các cài đặt mặc định không an toàn và bảo vệ cơ sở dữ liệu của bạn.
ubuntu@ubunu2004:~$ sudo mysql_secure_installation
Bạn sẽ được yêu cầu cài đặt plugin validate_password . Vì vậy, hãy nhập Y/Yes, sau đó nhấn Enter và cuối cùng chọn độ mạnh mật khẩu mặc định.
Để trả lời các câu hỏi còn lại, nhấn Y và nhấn phím ENTER cho mỗi lời nhắc.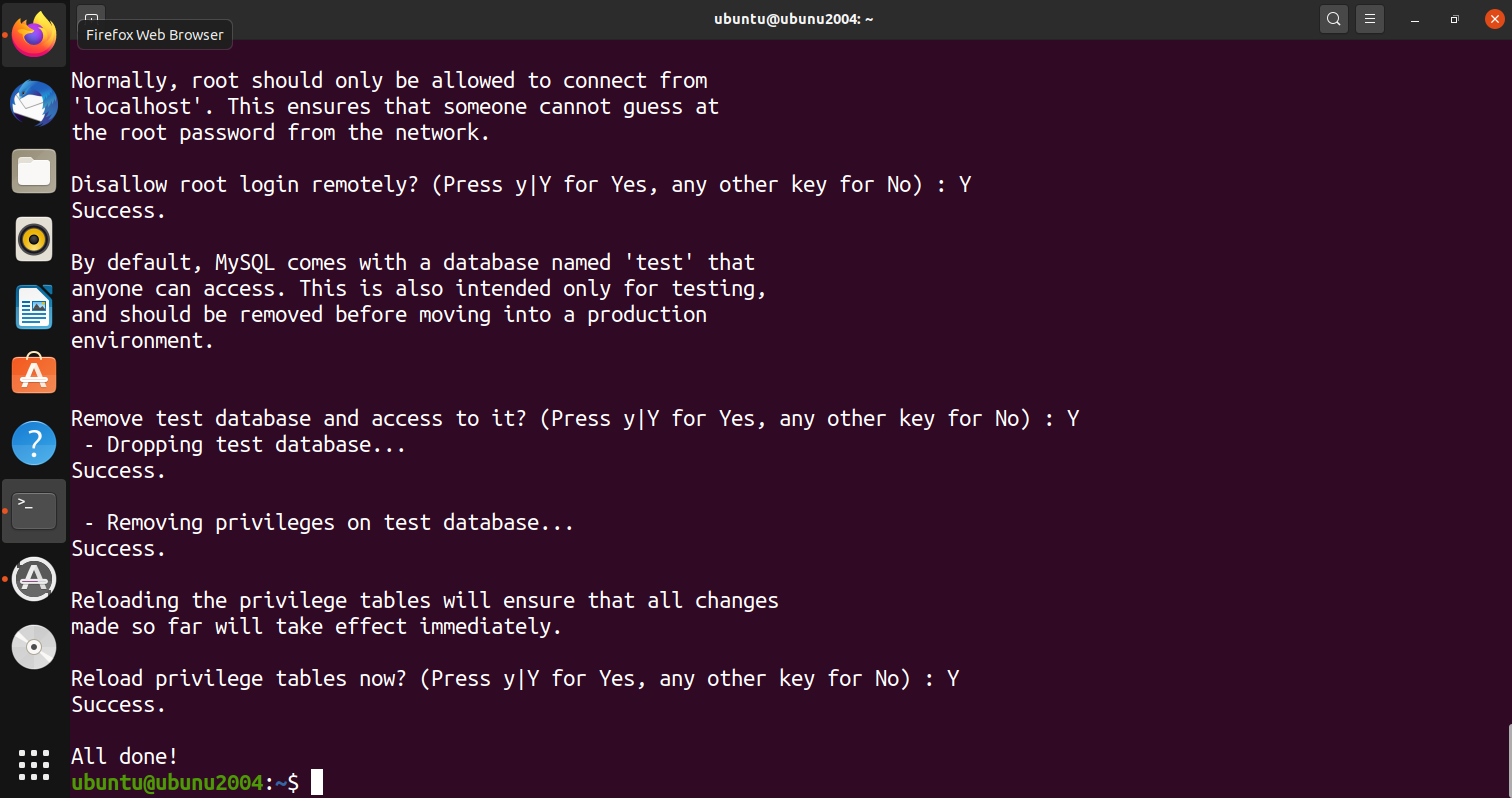
Lệnh này cũng sẽ cho phép MySQL bắt đầu khởi động.
ubuntu@ubunu2004:~$ sudo systemctl enable mysql ubuntu@ubunu2004:~$ sudo systemctl status mysql
Bước 3: Cài đặt PHP
Thiết lập LAMP của chúng tôi kết thúc bằng PHP. WordPress là một CMS dựa trên PHP. Chúng tôi cần PHP để xử lý nội dung động trên trang web WordPress của chúng tôi.
Ubuntu 20.04 mặc định là PHP 7.4. Chúng tôi sẽ cần các mô-đun bổ sung để cho phép PHP giao tiếp với các phiên bản Apache và MySQL. Lệnh sau sẽ cài đặt PHP cùng với các mô-đun MySQL và Apache:
ubuntu@ubunu2004:~$ sudo apt install php libapache2-mod-php php-mysql
WordPress và nhiều plugin sử dụng phần mở rộng PHP, bạn sẽ cần cài đặt phần mở rộng này theo cách thủ công.
ubuntu@ubunu2004:~$ sudo apt install php-curl php-gd php-mbstring php-xml php-xmlrpc php-soap php-intl php-zip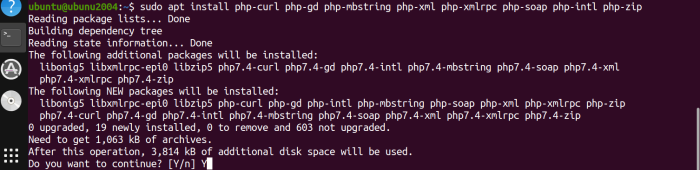
Lệnh sau sẽ xác minh rằng PHP 7.4 đã được cài đặt thành công:
ubuntu@ubunu2004 :$ php -v
Sau khi PHP đã được cài đặt và mọi tiện ích mở rộng cần thiết đã được cài đặt, Apache phải được khởi động lại để tải các tiện ích mở rộng mới.
ubuntu@ubunu2004:~$ sudo systemctl restart apache2
Bước 4: Cài đặt WordPress
Khi chúng tôi đã thiết lập môi trường LAMP của mình, chúng tôi có thể bắt đầu cài đặt WordPress. Trước tiên, chúng tôi sẽ tải xuống các tệp cài đặt WordPress và đặt chúng vào thư mục gốc của máy chủ web mặc định /var/www/html.
ubuntu@ubunu2004:~$ cd /var/www/html
Bây giờ hãy tải xuống bản cài đặt WordPress mới nhất bằng lệnh sau.
ubuntu@ubunu2004:/var/www/html$ sudo wget -c http://wordpress.org/latest.tar.gz
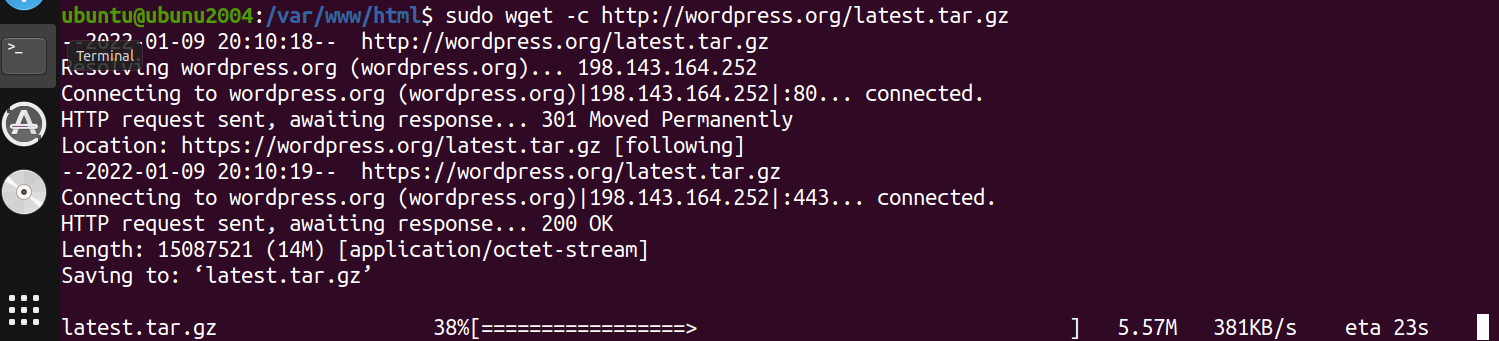
Giải nén các tập tin
ubuntu@ubunu2004:/var/www/html$ sudo tar -xzvf latest.tar.gz ubuntu@ubunu2004:/var/www/html$ ls -l
Các tệp WordPress được giải nén hiện sẽ được đặt trong thư mục WordPress ở vị trí sau trên máy chủ của bạn
/var/www/html/wordpress
Người dùng máy chủ web của bạn phải sở hữu các tệp này.
Chúng tôi đang sử dụng Apache làm máy chủ web của mình. Apache đang chạy trên Ubuntu 20.04. Lệnh sau sẽ cho phép bạn thay đổi chủ sở hữu của các tệp này và đặt các quyền thích hợp:
ubuntu@ubunu2004: sudo chown -R www-data:www-data/var/www/html/wordpress
Bước 5: Tạo cơ sở dữ liệu cho WordPress
Tiếp theo, chúng tôi sẽ tạo cơ sở dữ liệu WordPress cho trang web và thiết lập tài khoản người dùng. Điều này sẽ giúp quản lý trang web dễ dàng hơn và tăng cường bảo mật.
Đăng nhập vào tài khoản root MySQL của bạn thông qua Terminal bằng cách nhập:
Khi được nhắc, hãy nhập mật khẩu root MySQL mà chúng tôi đã thiết lập trước đó.
ubuntu@ubunu2004:/var/www/html$ sudo mysql -u root -p
Tạo một cơ sở dữ liệu riêng cho WordPress để quản lý
CREATE DATABASE demo_db;
Để truy cập cơ sở dữ liệu mới, chúng tôi sẽ tạo một tài khoản người dùng MySQL. Nhập một mật khẩu mạnh
CREATE USER demo_user@localhost IDENTIFIED BY 'demo-password';
Bạn vừa tạo một người dùng mới.
GRANT ALL PRIVILEGES ON demo_db. * TO demo_user@localhost;
Sau khi hoàn thành phần trên, hãy xóa các đặc quyền của bạn để cho phép MySQL thực hiện các thay đổi.
FLUSH PRIVILEGES; exit;
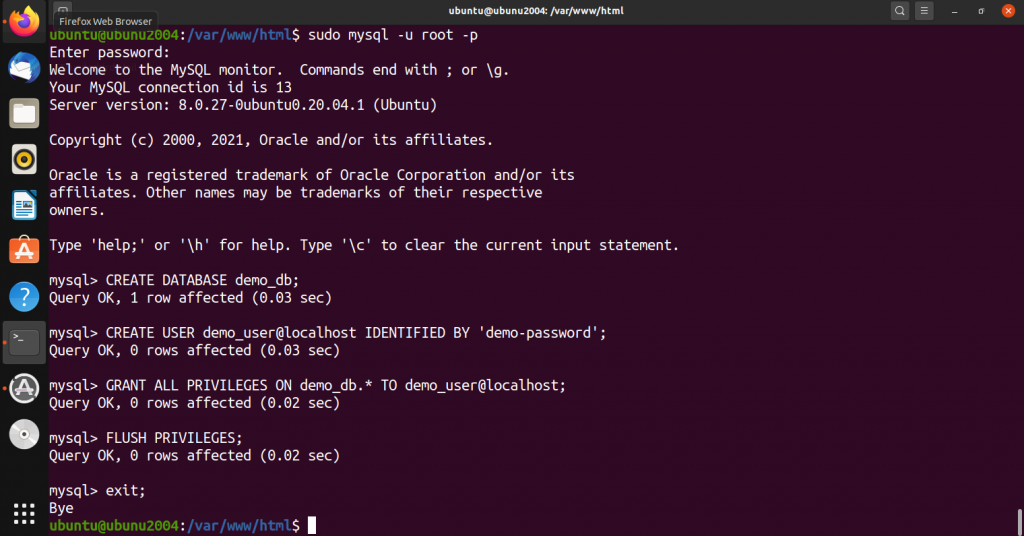
Cho phép cấp quyền thực thi cho thư mục WordPress.
ubuntu@ubunu2004:/var/www/html$ sudo chmod -R 777 wordpress/ ubuntu@ubunu2004:/var/www/html$ cd wordpress/
Bước 6: Thiết lập và cấu hình WordPress
Sau khi thiết lập cơ sở dữ liệu cho WordPress, bước tiếp theo và cuối cùng là thiết lập và định cấu hình WordPress. Đầu tiên, bạn cần tạo một tệp cấu hình cho WordPress. Vì vậy, hãy đổi tên tệp cấu hình WordPress mẫu bằng lệnh sau:
ubuntu@ubunu2004:/var/www/html/wordpress$ mv wp-config-sample.php wp-config.php
Chỉnh sửa wpconfig. Như hình bên dưới, chỉnh sửa file php.
ubuntu@ubunu2004:/var/www/html/wordpress$ gedit wp-config.php
Cập nhật cài đặt cơ sở dữ liệu bằng cách thay thế demo_db, demo_user và demo_password bằng thông tin chi tiết của riêng bạn.
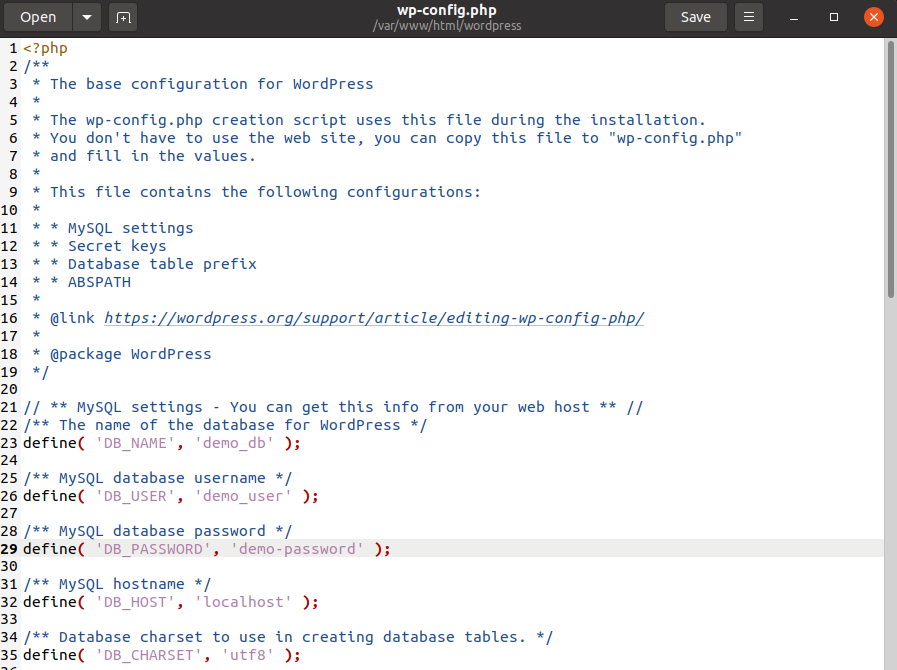
Lưu file và đóng nó lại.
Khi bạn đã hoàn thành việc này, bạn có thể truy cập trang WordPress của mình để hoàn tất cài đặt. Mở trình duyệt và truy cập https://localhost/wordpress/
Màn hình tiếp theo sẽ mở ra. Nhấp vào Tiếp tục để chọn ngôn ngữ.
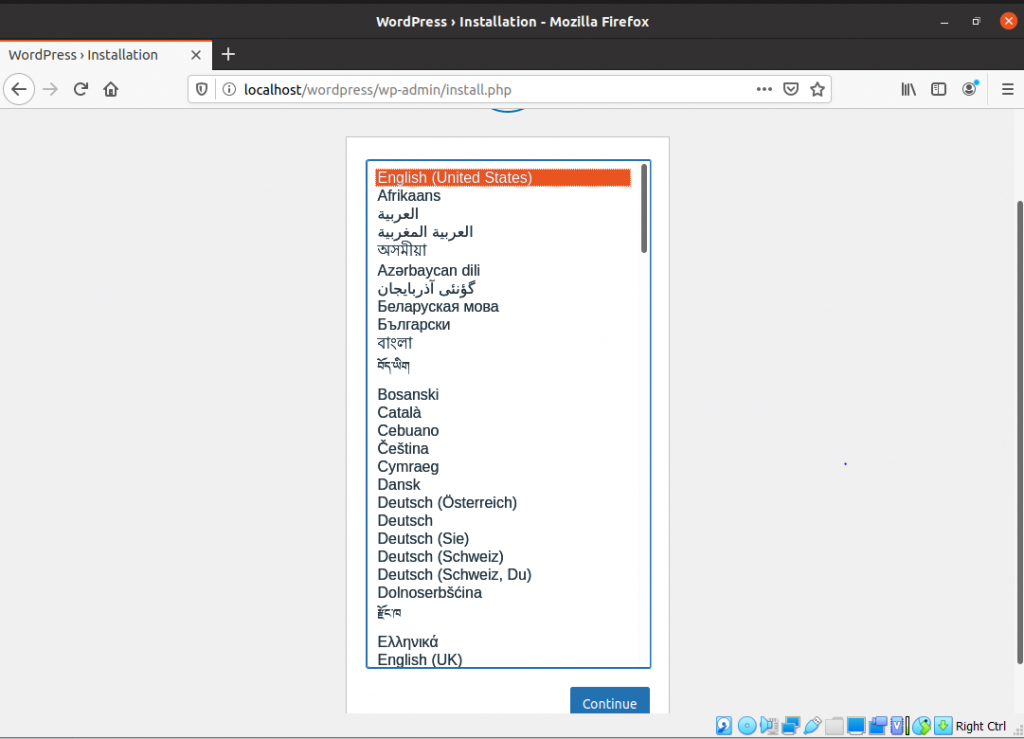
Nhấp vào “Cài đặt WordPress” để nhập thông tin ưa thích của bạn, bao gồm tiêu đề trang web, tên người dùng và mật khẩu.
- Site Title: Nhập tên trang web WordPress. Chúng tôi khuyên bạn nên nhập tên miền để tối ưu hóa trang web của mình.
- Tên người dùng: Tạo tên người dùng mới để đăng nhập vào WordPress.
- Mật khẩu: Tạo mật khẩu để bảo vệ tài khoản WordPress của bạn.
- Email của bạn : Thêm địa chỉ email của bạn để nhận thông tin cập nhật và thông báo.
- Khả năng hiển thị của công cụ tìm kiếm: Bạn có thể bỏ chọn hộp này để ngăn các công cụ tìm kiếm lập chỉ mục trang web của bạn cho đến khi nó sẵn sàng.
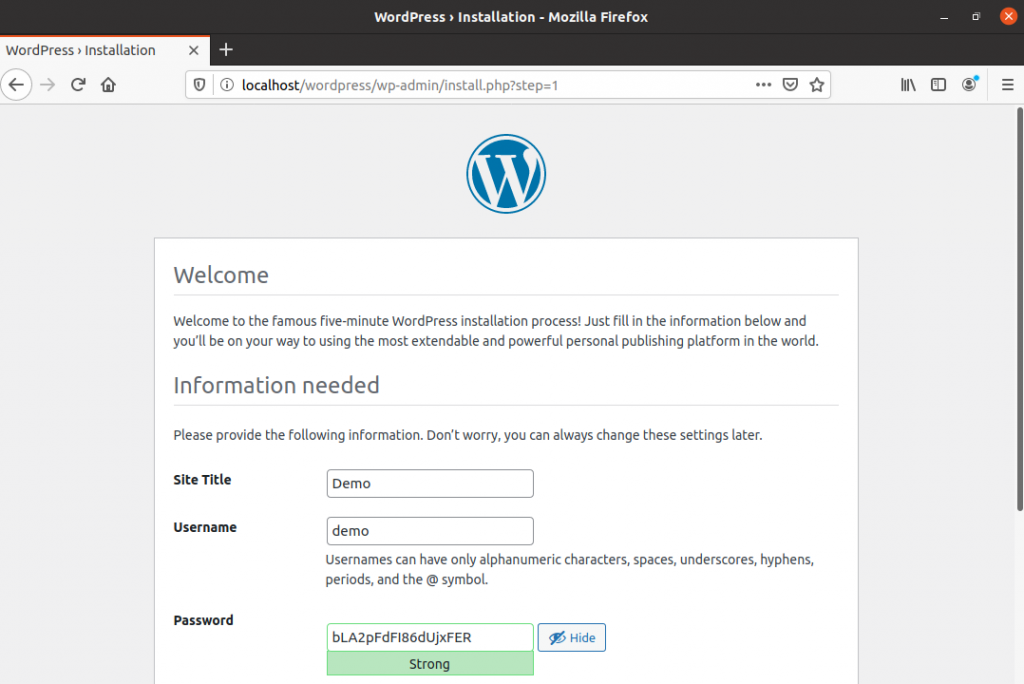
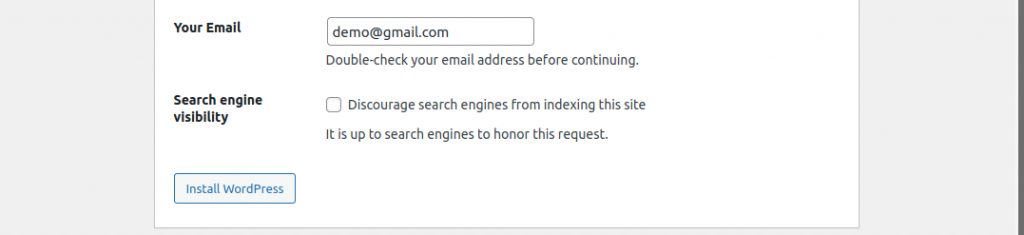
Bây giờ WordPress sẽ được cài đặt thành công. Bạn có thể đăng nhập vào bảng điều khiển quản trị của mình bằng thông tin đã thiết lập trước đó.
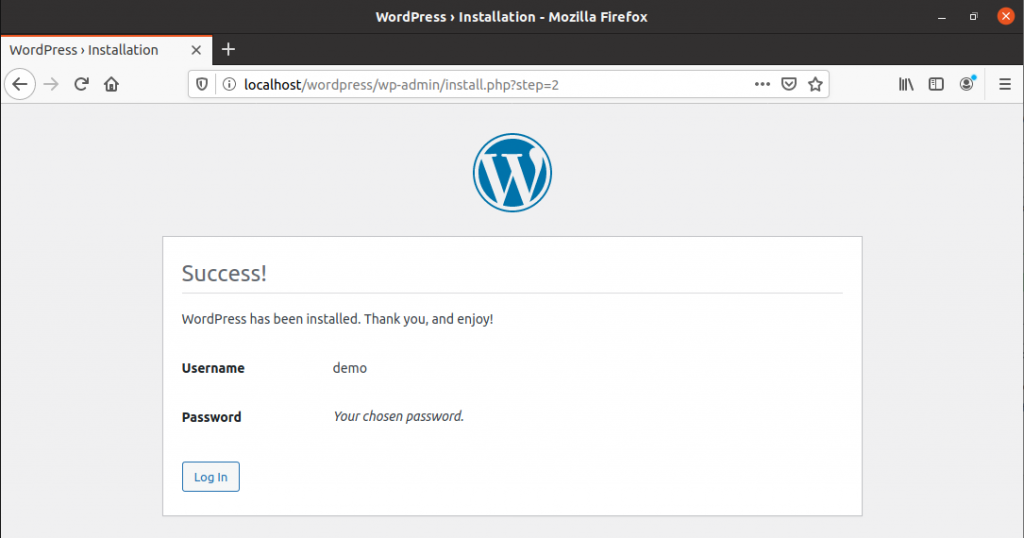
Để đăng nhập, nhập tên người dùng và mật khẩu của bạn.
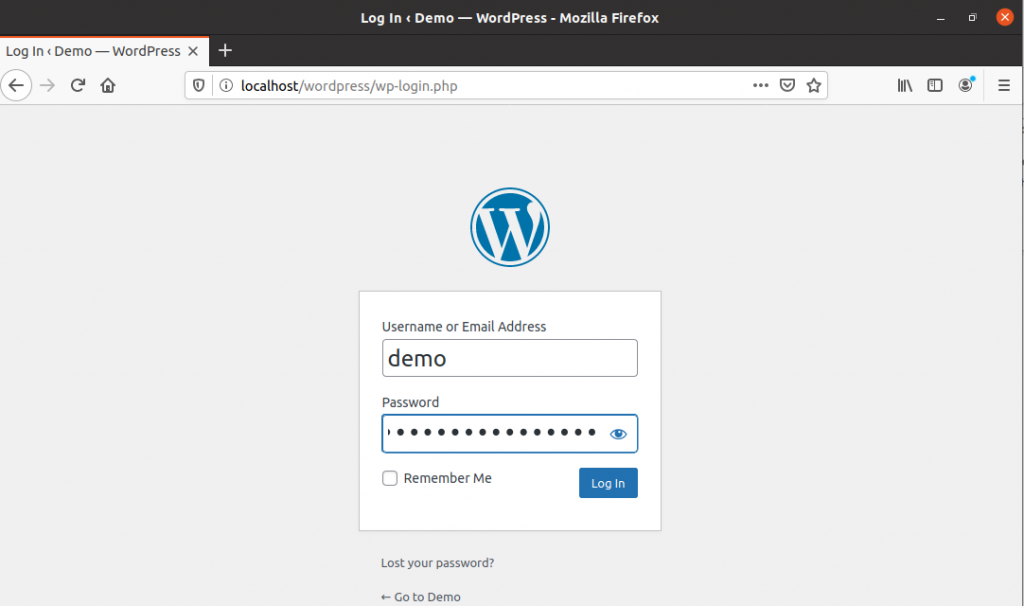
Sau khi đăng nhập thành công, trang bảng điều khiển WordPress sẽ chào đón bạn.
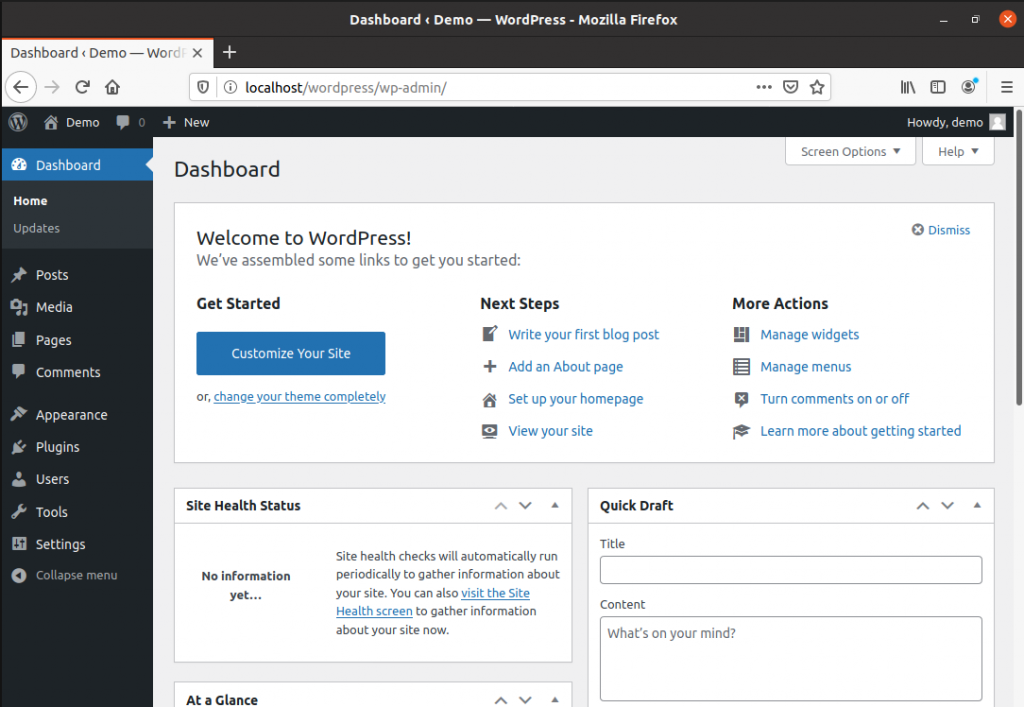
Xin chúc mừng, quá trình cài đặt WordPress đã thành công!
>>> List Các Control Panel Miễn Phí Mà Vẫn Đảm Bảo Chất Lượng