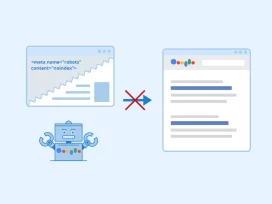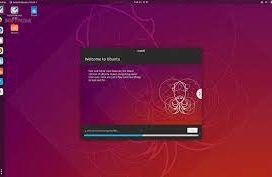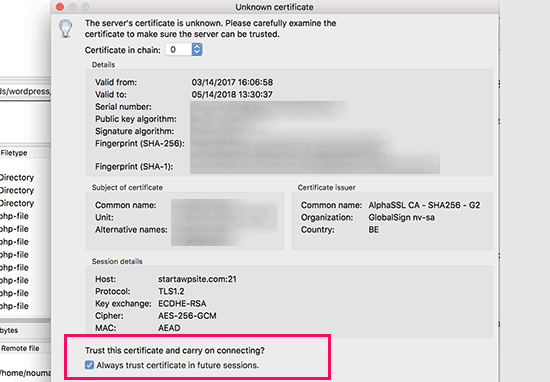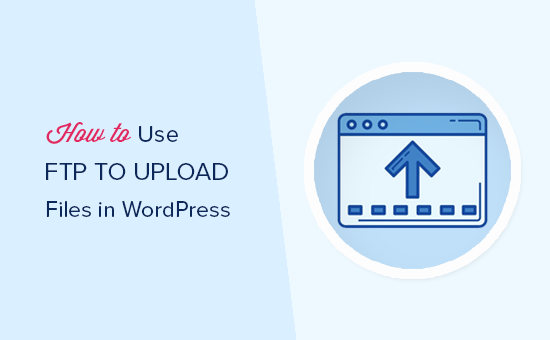
Cách sử dụng FTP để upload file trong WordPress
Bạn muốn sử dụng FTP để tải file lên trên trang web WordPress của bạn? FTP ( file transfer protocol) là một cách nhanh và đơn giản để tải một file từ máy tính lên trang web của bạn. Trong bài này, chúng tôi sẽ chỉ cho bạn cách sử dụng FTP để tải các tệp lên WordPress.
FTP là gì?
FTP là viết tắt của file transfer protocol. Nó cho phép bạn chuyển các tập tin từ máy tính của bạn lên hosting.
Tại sao bạn cần FTP?
Bạn cần FTP để có thể tự tải lên các file trong WordPress mà đôi khi sẽ không hoạt động do lỗi trên trang của bạn.
Thông thường, bạn không cần FTP để tải lên các tệp tin. Bạn có thể dễ dàng tải lên hình ảnh từ khu vực quản trị WordPress. Bạn thậm chí có thể tải các plugin và các theme từ chính WordPress.
Tuy nhiên, đôi khi bạn cần phải tải lên plugin hoặc tệp chủ đề theo cách thủ công cho các mục đích khắc phục sự cố WordPress và khắc phục các lỗi WordPress phổ biến nhất .
Sử dụng FTP để Tải lên các tệp WordPress
Đầu tiên, bạn cần phải tải về và cài đặt FTP client trên máy tính của bạn. FTP client là một ứng dụng giúp bạn kết nối với trang web của bạn và chuyển các tập tin bằng giao thức FTP.
Dưới đây là một số ứng dụng FTP phổ biến nhất mà bạn có thể cài đặt.
- FileZilla (Windows, Mac, Linux | Miễn phí)
- WinSCP (Windows | miễn phí)
- Cyberduck (Mac | Miễn phí)
Vì lợi ích của hướng dẫn này, chúng tôi sẽ sử dụng FileZilla. Bạn có thể sử dụng bất kỳ ứng dụng FTP client nào khác mà bạn thích. Các khái niệm cơ bản là như nhau bất kể phần mềm bạn sử dụng.
Kết nối đến trang WordPress bằng FTP
Khi bạn mở phần mềm FTP, nó sẽ yêu cầu bạn kết nối với trang web của bạn bằng cách sử dụng các ủy nhiệm đăng nhập FTP của bạn.
Thông tin đăng nhập FTP của bạn được gửi tới bạn qua email khi bạn đăng ký tài khoản lưu trữ WordPress . Bạn cũng có thể tìm thấy thông tin tài khoản FTP của bạn trong bảng điều khiển cPanel của tài khoản lưu trữ.
Nếu bạn không thể tìm thấy các thông tin đăng nhập, sau đó bạn có thể liên hệ với nhà cung cấp hosting của bạn để có được thông tin này.
Một khi bạn đã có thông tin đăng nhập, bạn cần phải mở FileZilla và sau đó vào File »Site Manager .
Thao tác này sẽ hiển thị cửa sổ bật lên nơi bạn có thể thêm thông tin trang web của mình. Nhấp vào nút ‘Trang web Mới’ và cung cấp tiêu đề cho trang web của bạn.
Trong cột tiếp theo, bạn sẽ được yêu cầu nhập máy chủ của mình. Đây thường là tên miền của bạn.
Lưu ý: Trong phần giao thức, bạn nên chọn SFTP nếu nhà cung cấp hosting của bạn hỗ trợ nó.
Trong trường loại đăng nhập, chọn ‘Bình thường’ rồi nhập tên người dùng và mật khẩu FTP của bạn.
Bây giờ bạn có thể nhấp vào nút connect để tiếp tục. FileZilla sẽ lưu cài đặt trang web của bạn cho đăng nhập trong tương lai và mở một kết nối FTP mới vào trang web của bạn.
Nếu đây là lần đầu tiên kết nối với trang web của bạn từ máy tính này, thì FileZilla có thể hiển thị cho bạn một chứng chỉ.
Chọn hộp bên cạnh ‘Always trust certificate for future sessions’ và nhấp vào nút OK để tiếp tục.
FileZilla sẽ cố gắng đăng nhập vào trang web của bạn bằng các thông tin đăng nhập bạn đã nhập. Sau khi kết nối, bạn sẽ thấy danh sách tệp và thư mục trên trang web của mình dưới cột ‘Remote site’.
Remote site hiển thị tệp và thư mục trên trang web của bạn và phần ‘Local site’ hiển thị tệp trên máy tính của bạn.
Bạn có thể duyệt Local site để tìm các tập tin trên máy tính của bạn mà bạn muốn tải lên trang web của bạn. Tiếp theo, bạn cần kích chuột phải vào tệp và chọn tải lên từ menu.
FileZilla sẽ chuyển tệp từ máy tính của bạn tới trang WordPress của bạn.
Tuy nhiên, WordPress cần một số tệp và thư mục nhất định ở các vị trí cụ thể để hoạt động bình thường. Điều này có nghĩa là bạn không thể tải lên tệp ở bất kỳ đâu. Bạn cần biết vị trí để tải lên một tệp trong trang web WordPress của bạn.
Ví dụ: nếu bạn muốn tải lên plugin bằng tay vào trang web WordPress của mình. Sau đó đầu tiên bạn sẽ cần phải tải plugin vào máy tính của bạn.
Sau đó bạn sẽ cần phải giải nén tệp plugin. Bên trong tệp zip, bạn sẽ tìm thấy thư mục plugin. WordPress tìm plugin trong thư mục / wp-content / plugins /.
Đầu tiên bạn cần phải vào thư mục / wp-content / plugins / trong cột Remote site. Sau đó bạn có thể tải lên các plugin thư mục từ máy tính của bạn đến trang web của bạn.
Tương tự, nếu bạn muốn tải lên một theme cho trang web của mình, trước tiên bạn sẽ tải xuống và giải nén file theme trên máy tính của bạn. Sau đó, bạn có thể tải nó lên / wp-content / themes / folder trên trang web của bạn.
FTP không chỉ được sử dụng để tải tệp lên từ máy tính của bạn đến trang web WordPress của bạn. Nó cũng có thể được sử dụng để tải các tập tin từ trang web của bạn và chỉnh sửa chúng.
Chỉ cần nhấp chuột phải vào tệp hoặc thư mục mà bạn muốn tải xuống dưới cột ‘Remote site’ và nhấp vào nút tải xuống.
Bạn cũng có thể sử dụng FTP để sao lưu tất cả các tệp WordPress . Đơn giản chỉ cần chọn tất cả các file và thư mục và tải chúng vào máy tính của bạn.
Tuy nhiên, lưu ý rằng đây chỉ là bản sao lưu các tệp WordPress của bạn và nó không bao gồm nội dung của bạn (Cơ sở dữ liệu). Nếu bạn muốn sao lưu nội dung hoàn chỉnh, bạn có thể làm như vậy bằng cách tạo một sao lưu thủ công của cơ sở dữ liệu WordPress của bạn .
Chúng tôi hy vọng bài viết này đã giúp bạn tìm hiểu cách sử dụng FTP để tải tệp lên WordPress