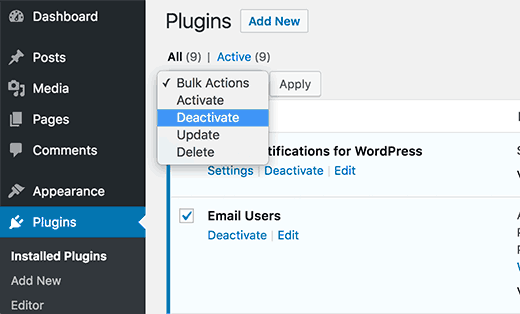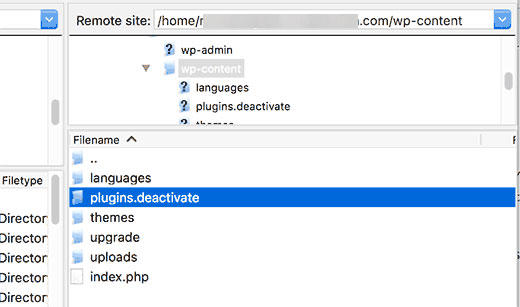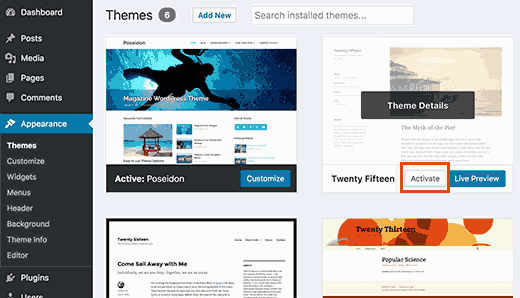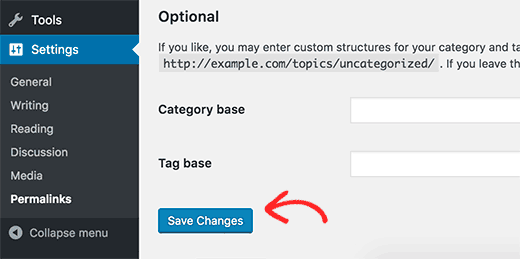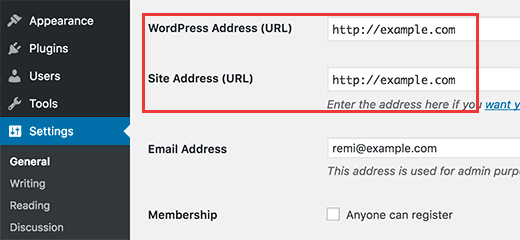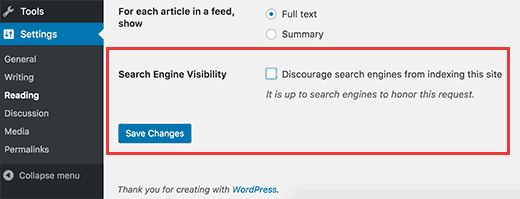Một số cách khắc phục lỗi thông thường hay gặp khi sử dụng WordPress
Bạn có biết các fix các lỗi WordPress thông thường trên trang web của mình? Bạn có muốn tự mình khắc phục hết các lỗi này? Hầu hết các lỗi này có thể được giải quyết một cách nhanh chóng dễ dàng. Trong bài viết này chúng tôi sẽ chỉ cho bạn cách khắc phục sự cố lỗi WordPress theo từng bước một.
Mục Lục
1. Tạo một backup hoàn chỉnh của trang WordPress của bạn
Điều đầu tiên bạn cần làm là tạo một bản sao lưu đầy đủ của trang WordPress của mình . Nếu bạn đã sử dụng plugin sao lưu WordPress , hãy đảm bảo rằng bạn có một bản sao lưu gần đây được lưu trữ an toàn ở đâu đó.
Các bản sao lưu cho phép bạn khôi phục trang WordPress một cách dễ dàng khi có sự cố. Đây là những biện pháp phòng ngừa đầu tiên và quan trọng nhất của bạn đối với các mối đe dọa an ninh, hack và mất dữ liệu.
Nếu bạn không sử dụng plugin sao lưu thì bạn nên bắt đầu sử dụng một plugin ngay lập tức. Tuy nhiên, trong trường hợp bạn không có quyền truy cập vào khu vực quản trị của trang WordPress của mình, thì bạn sẽ cần tự sao lưu cơ sở dữ liệu và file của mình.
2. Tắt Tất cả Plugin được Cài đặt trên Website của bạn
Hầu hết các time errors là do plugins mâu thuẫn với nhau, chủ đề của bạn, hoặc các WordPress lõi. Tắt tất cả các plugin WordPress trên trang web của bạn rất có thể sẽ giải quyết vấn đề. Sau đó, bạn có thể tìm ra plugin nào đang gây ra sự cố bằng cách kích hoạt từng plugin một lần nữa trên trang web của bạn.
Nếu bạn có quyền truy cập vào khu vực quản trị của trang WordPress của mình, sau đó chỉ truy cập vào trang plugin.
Đầu tiên bạn cần chọn tất cả các plugin, sau đó chọn ‘Deactivate’ từ ‘Bulk Actions’. Nhấp vào nút Áp dụng để hủy kích hoạt tất cả các plugin đã chọn.
Nếu bạn không có quyền truy cập vào khu vực quản trị, sau đó bạn sẽ cần sử dụng FTP hoặc phpMyAdmin để hủy kích hoạt tất cả các plugin.

Đơn giản chỉ cần kết nối với trang web của bạn bằng cách sử dụng FTP client. Điều hướng đến thư mục wp-content và đổi tên thư mục plugin thành “plugin.deactivate”.
3. Chuyển sang Theme mặc định của WordPress
Đôi khi theme WordPress của bạn có thể gây ra vấn đề trên trang web của bạn. Bạn có thể dễ dàng tìm hiểu xem chủ đề của bạn đang gây ra sự cố bằng cách chuyển sang chủ đề WordPress mặc định như Twenty Sixteen hoặc Twenty Fifteen.
Đi qua Appearance »Themes rồi nhấp vào nút Kích hoạt bên cạnh chủ đề mặc định Twenty Fiteen.
Tuy nhiên, nếu bạn không có quyền truy cập vào khu vực quản trị của trang WordPress của mình, thì bạn sẽ cần sử dụng FTP để chuyển theme.
Kết nối với trang web của bạn bằng cách sử dụng FTP client và sau đó điều hướng đến / wp-content / themes / folder. Tải chủ đề đang sử dụng của bạn xuống dưới dạng bản sao lưu vào Máy tính để bàn của bạn.
Sau đó bạn cần xóa tất cả các chủ đề ngoại trừ chủ đề WordPress mặc định như TwentySixteen. Vì chủ đề hoạt động của bạn sẽ không còn có sẵn, WordPress sẽ tự động chuyển sang sử dụng chủ đề mặc định sẵn có.
Nếu chủ đề của bạn đang gây ra sự cố, thì sau khi chuyển sang theme mặc định bạn sẽ truy cập lại được vào website.
4. Làm mới Permalinks
WordPress sử dụng cấu trúc URL thân thiện hoặc Permalinks . Đôi khi cấu trúc permalink không được cập nhật hoặc cấu hình đúng, có thể gây ra lỗi 404 bất ngờ trên trang web của bạn.
Bạn có thể dễ dàng làm mới permalinks (đường dẫn tĩnh) mà không thay đổi bất cứ điều gì trên trang web WordPress của bạn. Truy cập Settings »Permalinks trang và nhấp vào ‘Lưu Thay đổi’ nút mà không thay đổi bất cứ điều gì.
5. Sao lưu và Xoá tệp .htaccess
Một tập tin .htaccess thường là nguyên nhân gây ra lỗi internal server error.
Đầu tiên, bạn cần phải kết nối với trang web của bạn bằng cách sử dụng FTP client. Tập tin .htaccess nằm trong thư mục gốc của trang web của bạn.
Vì nó là một tập tin ẩn, bạn có thể cần phải mất thời gian kha khá trên FTP client của bạn để hiển thị các tập tin ẩn.
Bạn cần tải tập tin .htaccess về máy tính của mình dưới dạng bản sao lưu và sau đó xóa nó khỏi hosting web của bạn.
Bây giờ, bạn có thể đăng nhập vào trang WordPress của bạn và đi tới trang Settings »Permalinks . Nhấp vào nút Save để làm mới các liên kết và tạo lại một tệp tin .htaccess mới cho trang web của bạn.
6. Sửa URL trang web WordPress
Việc có cài đặt không chính xác cho các tùy chọn URL của WordPress và URL trang web cũng có thể gây ra sự cố chuyển hướng , 404 lỗi và một số vấn đề phổ biến khác.
Bạn có thể thay đổi tùy chọn URL và URL của WordPress từ khu vực quản trị bằng cách truy cập Settings » General.
Hãy đảm bảo rằng cả hai URL đều giống nhau.
Nếu bạn không có quyền truy cập vào khu vực quản trị của trang WordPress, thì bạn có thể thay đổi các URL này bằng FTP. Có hai cách để làm điều đó bằng cách sử dụng FTP:
Cập nhật URL WordPress và site address trong tệp wp-config.php
Sau khi kết nối với trang web của bạn bằng FTP client, tìm tệp wp-config.php. Bây giờ bạn cần chỉnh sửa tập tin này trong một trình soạn thảo văn bản như Notepad.
Đi đến dòng /* That's all, stop editing! Happy blogging. */, và ngay trước khi nó, thêm mã này:
|
1
2
|
define('WP_HOME','http://example.com');define('WP_SITEURL','http://example.com'); |
Đừng quên thay example.com bằng tên miền của riêng bạn. Bây giờ lưu các thay đổi của bạn và tải tệp tin lên hosting của bạn.
Cập nhật URL bằng tệp functions.php
Bạn cũng có thể cập nhật các URL bằng tệp functions.php của theme đang sử dụng.
Kết nối FTP của bạn và đi đến / wp-content / themes / folder. Mở thư mục của bạn và xác định vị trí tệp functions.php bên trong nó. Bây giờ bạn sẽ cần phải chỉnh sửa các tập tin functions.php trong một trình soạn thảo văn bản như Notepad.
Đơn giản chỉ cần thêm những dòng này ở cuối tập tin chức năng:
|
1
2
|
update_option( 'siteurl', 'http://example.com' );update_option( 'home', 'http://example.com' ); |
Đừng quên thay đổi URL WordPress từ trang cài đặt sau khi bạn đăng nhập vào trang web của bạn. Một khi bạn đã thêm chúng vào trang cài đặt, bạn cần phải xoá những dòng này khỏi tập tin chức năng của theme.
7. Kiểm tra Reading Settings
Nếu trang web WordPress mới được tạo ra của bạn không được index bởi các công cụ tìm kiếm, thì đây là điều bạn cần làm.
Đăng nhập vào trang WordPress của bạn và đi tới trang Settings » Reading . Cuộn xuống dưới cùng của trang và đảm bảo rằng hộp bên cạnh ‘Search Engine Visibility’ được bỏ chọn.
Tùy chọn này cho phép bạn ngăn cản các công cụ tìm kiếm hiển thị trang web của bạn trong tìm kiếm. Nó được sử dụng bởi các webmaster khi họ đang làm việc trên một trang web chưa sẵn sàng để được sống. Đôi khi bạn có thể vô tình kiểm tra cài đặt này và quên nó.
Đảm bảo rằng tùy chọn này đã được bỏ chọn khi trang web của bạn đã sẵn sàng để đưa đến với người dùng.
8. Khắc phục sự cố Email
Nhiều nhà cung cấp dịch vụ hosting WordPress không có cài đặt thư hợp lệ. Điều này ngăn bạn và người dùng của bạn nhận email từ WordPress.
Nếu bạn đang sử dụng một plugin dạng liên hệ , thì bạn cũng sẽ không thể nhận được những email đó. Bạn cũng sẽ không nhận được bất kỳ thông báo WordPress nào. Hãy liên hệ ngay với bên cung cấp để yêu cầu họ khắc phục vấn đề này.
Chúng tôi hy vọng bài viết này đã giúp bạn tìm hiểu cách khắc phục sự cố lỗi WordPress.