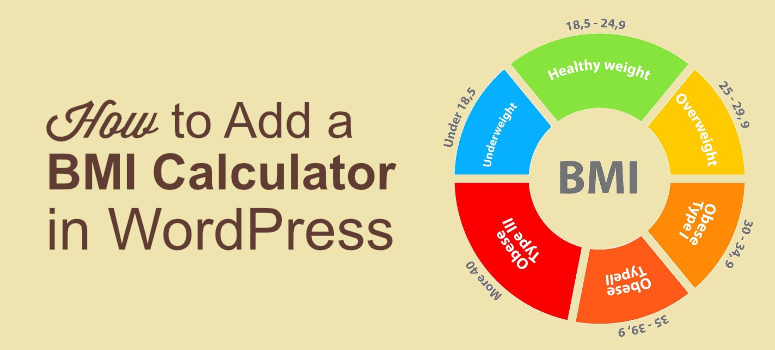
Cách thêm giao diện tính BMI vào website WordPress
Làm thế nào để thêm một phần tính BMI vào trang web WordPress liên quan đến sức khỏe và thể dục của bạn?
Chỉ số khối cơ thể (BMI) là thước đo lượng mỡ cơ thể dựa trên chiều cao và cân nặng áp dụng cho nam và nữ trưởng thành. Bằng cách tính toán BMI, bạn có thể xác định xem một người có cân nặng khỏe mạnh hay không. Nếu bạn có một trang web liên quan đến sức khỏe và thể dục, thêm một máy tính BMI là một cách tuyệt vời để thu hút nhiều khách truy cập và giữ họ tham gia.
Trong bài viết này, chúng tôi sẽ chỉ cho bạn cách thêm phần tính BMI vào trang web WordPress của bạn.
Mục Lục
- Tại sao đo BMI là quan trọng
- Bước 1: Tải xuống Plugin Formidable Forms
- Bước 2: Tạo máy tính BMI của bạn với các giao diện
- Bước 3: Thiết kế giao diện BMI của bạn
- Bước 4: Cài đặt giao diện BMI
- 1. Chung
- 2. Hành động và thông báo
- 3. Form Permissions
- 4. Form Scheduling
- 5. Kiểu dáng và nút
- 6. Tùy chỉnh HTML
- Bước 5: Xuất bản giao deiẹn BMI của bạn
Tại sao đo BMI là quan trọng
Tính toán chỉ số BMI của bạn, giúp bạn tìm ra nếu bạn có cân nặng khỏe mạnh.
Nhìn chung, chỉ số BMI càng cao thì nguy cơ phát triển các vấn đề sức khỏe khác nhau như tiểu đường, viêm khớp, bệnh gan, một số loại ung thư, huyết áp cao, v.v.
Là nhà xuất bản, bằng cách thêm giao diện tính BMI vào trang web WordPress của bạn, bạn có thể khiến khách truy cập của mình tham gia và thu hút nhiều lưu lượng truy cập lặp lại. Trong hướng dẫn này, chúng tôi sẽ sử dụng plugin Formidable Forms để tạo phần tính BMI.
Bước 1: Tải xuống Plugin Formidable Forms
Trước hết cần tải xuống plugin Formidable Forms . Formidable Forms là một plugin xây dựng biểu mẫu WordPress nâng cao cho phép bạn dễ dàng tạo bất kỳ loại biểu mẫu phức tạp nào trong vòng vài phút mà không phải thuê nhà phát triển.
Với gói Business hoặc Elite, bạn có thể xây dựng giao diện tính BMI.
Sau khi tải xuống, cài đặt và kích hoạt plugin trên trang web WordPress của bạn.
Bước 2: Tạo máy tính BMI của bạn với các giao diện
Khi plugin của bạn được cài đặt và kích hoạt, hãy truy cập bảng điều khiển của bạn và nhấp vào Formidable »Add New .
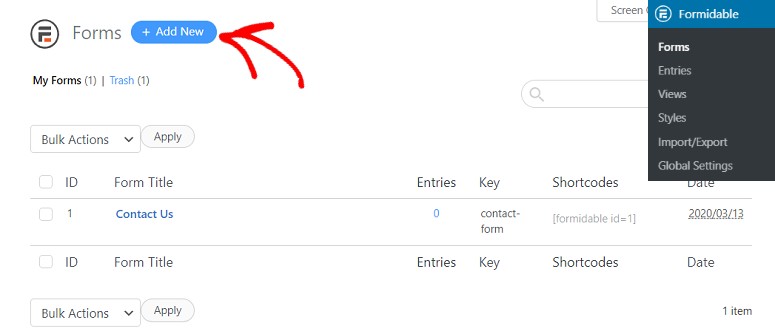
Bây giờ bạn sẽ được đưa đến một trang mới nơi bạn sẽ có tùy chọn để thêm một form bạn chọn. Theo mặc định, nó đi kèm với một vài tùy chọn ở trên cùng. Để thêm máy tính BMI, bạn sẽ phải cuộn xuống màn hình của mình và kiểm tra tùy chọn máy tính BMI trong tùy chọn Premium .
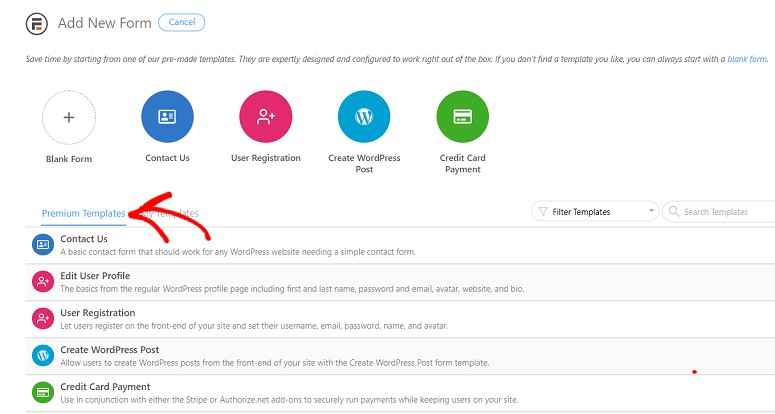
Di chuột qua tùy chọn máy tính BMI và nhấp vào Create Form .
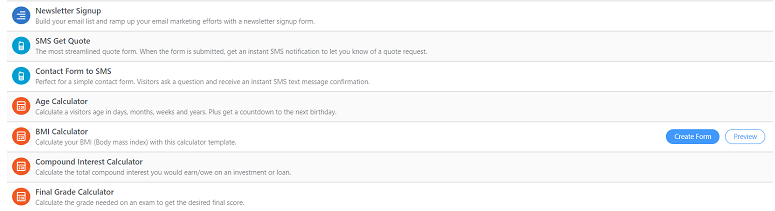
Điều này sẽ khởi chạy một cửa sổ bật lên nhỏ nơi bạn có thể đặt tên cho biểu mẫu và chỉ định mô tả biểu mẫu. Thêm một tên và nhấp vào Create .
Bước 3: Thiết kế giao diện BMI của bạn
Bây giờ bạn sẽ được chuyển đến một màn hình mới nơi bạn có thể bắt đầu thiết kế máy tính của mình. Bạn sẽ có 4 tab ở phía trên màn hình của bạn.
- Xây dựng
- Cài đặt
- Mục
- Lượt xem
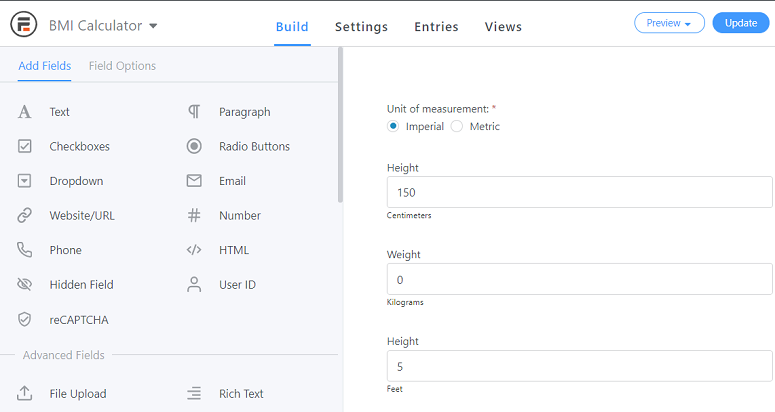
Trong tab Build , bạn có thể làm việc trên các trường mẫu. Bạn có thể thêm một trường từ bảng điều khiển bên trái và tùy chỉnh trường đó trong trình tạo ngay lập tức, nằm ở phía bên phải. Các trường mẫu được nhóm dưới 3 tiêu đề khác nhau.
- Thêm trường
- Lĩnh vực nâng cao
- Lĩnh vực định giá
Bạn có thể kéo bất kỳ trường nào từ bên trái của bạn và thả nó vào trình xây dựng. Nếu bạn muốn có một giao diện BMI cơ bản, bạn có thể đi với các trường mặc định. Hãy nhớ rằng bạn có thể tùy chỉnh biểu mẫu bất cứ lúc nào bạn muốn.
Bước 4: Cài đặt giao diện BMI
Khi bạn đã thêm tất cả các trường, bạn có thể làm việc trên cài đặt của nó. Tùy chọn cài đặt có 5 phần khác nhau.
1. Chung
Tại đây, bạn có thể định cấu hình các cài đặt cơ bản, như tiêu đề biểu mẫu, mô tả, thông báo xác nhận, v.v. Bên cạnh giao diện còn cung cấp mã short code có thể được sử dụng để hiển thị biểu mẫu trên trang web của bạn.
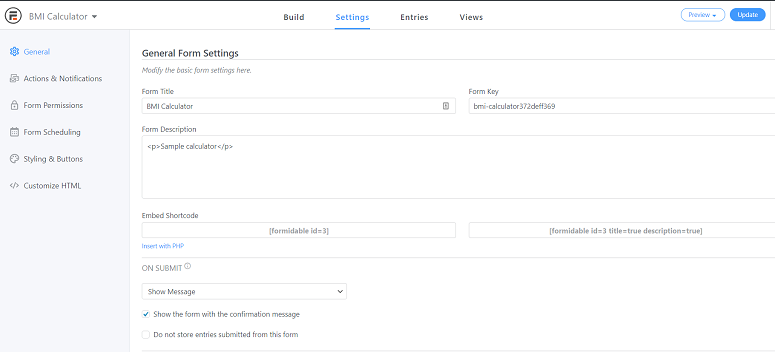
Nếu bạn muốn gửi biểu mẫu mà không cần tải lại trang , bạn có thể chọn Gửi biểu mẫu này bằng AJAX . Bạn cũng có thể chọn để xác thực biểu mẫu bằng javascript.
Bạn cũng có thể đặt một thông báo sẽ được hiển thị khi gửi biểu mẫu thành công.
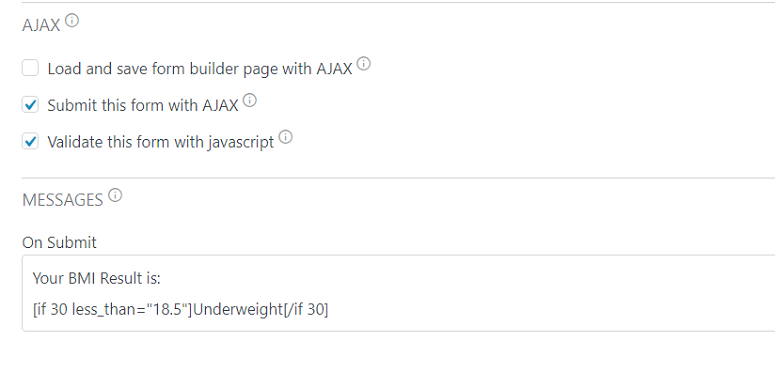
2. Hành động và thông báo
Trong phần Actions & Notifications , bạn có thể thêm hành động vào biểu mẫu của mình. Tại đây, bạn có thể tích hợp biểu mẫu của mình với dịch vụ tiếp thị qua email , cổng thương mại điện tử hoặc thậm chí chỉ định nơi gửi thông báo sau khi biểu mẫu được gửi.
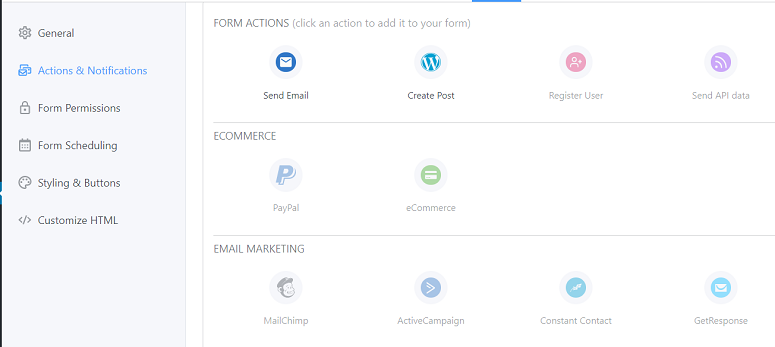
3. Form Permissions
Trong tùy chọn này, bạn có thể xác định ai có thể xem, gửi và chỉnh sửa các mục nhập biểu mẫu. Nếu bạn muốn giới hạn số lượng mục nhập biểu mẫu hoặc mức độ hiển thị của biểu mẫu, bạn có thể định cấu hình từ đây.
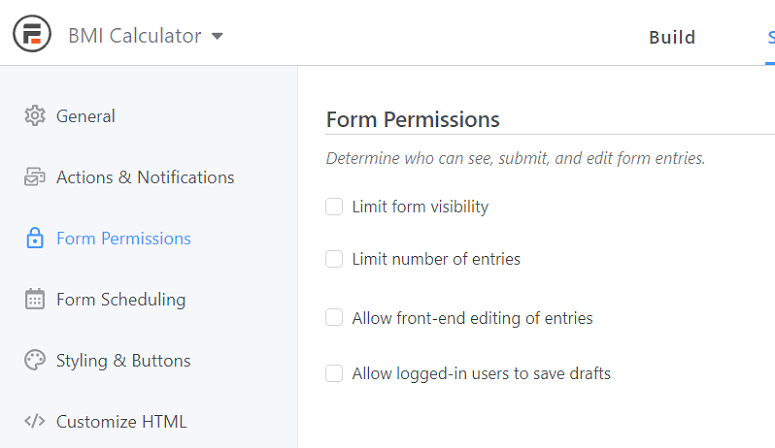
4. Form Scheduling
Tùy chọn tiếp theo cho phép bạn lên lịch biểu mẫu của bạn. Với tùy chọn này, thay vì xuất bản một biểu mẫu ngay lập tức, bạn có thể chọn một ngày khi bạn muốn hiển thị nó. Tùy chọn này có ích đặc biệt là khi bạn muốn hiển thị các hình thức nhạy cảm với thời gian.
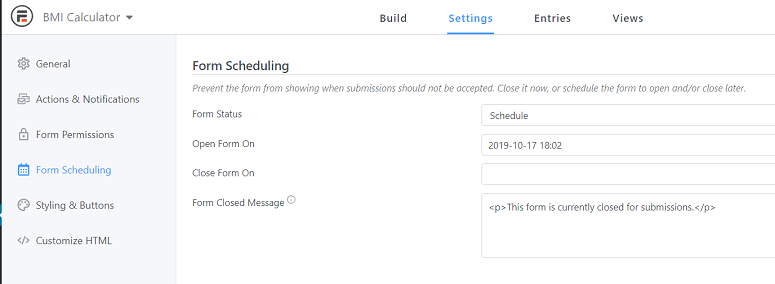
5. Kiểu dáng và nút
Trong tùy chọn tiếp theo, bạn có thể tạo kiểu cho các nút của mình. Bạn cũng có thể chọn một mẫu để làm cho biểu mẫu của bạn trông hấp dẫn hơn. Bạn cũng có thể chọn không sử dụng bất kỳ mẫu nào.
Bạn có thể thêm các văn bản nút của bạn và căn chỉnh chúng là tốt. Nó cũng có một tùy chọn để thêm logic có điều kiện vào nút gửi của bạn.
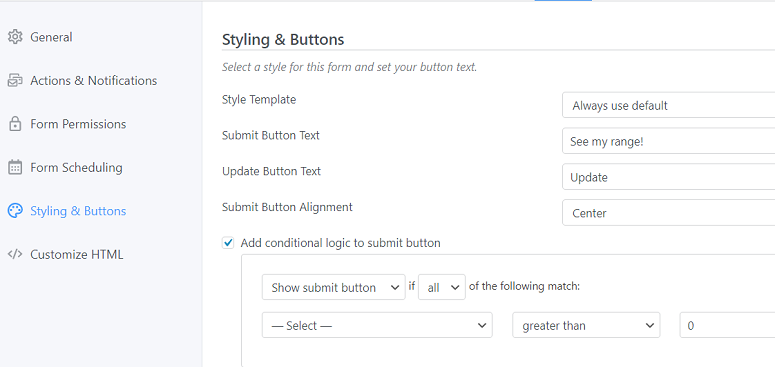
6. Tùy chỉnh HTML
Tùy chọn cuối cùng là tùy chỉnh biểu mẫu của bạn bằng các thẻ HTML.
Bước 5: Xuất bản giao deiẹn BMI của bạn
Khi bạn đã hoàn tất việc tạo biểu mẫu máy tính BMI của mình, bạn có thể tiếp tục và xuất bản nó. Để xuất bản biểu mẫu của bạn, bạn có thể nhấp vào nút Xuất bản ở góc trên bên phải màn hình của bạn trong tab Xây dựng .
Bây giờ, hãy chuyển đến tab Cài đặt và bạn sẽ thấy một tùy chọn có tên là Dip Shortcode .
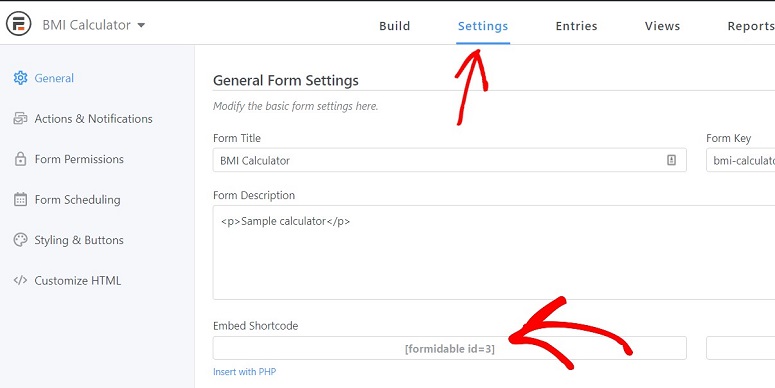
Sao chép mã ngắn này và dán nó trong các bài đăng và trang của bạn nơi bạn muốn máy tính BMI được hiển thị. Sau khi hoàn thành, xuất bản trang. Máy tính BMI của bạn bây giờ sẽ được trực tiếp trên trang web của bạn.



