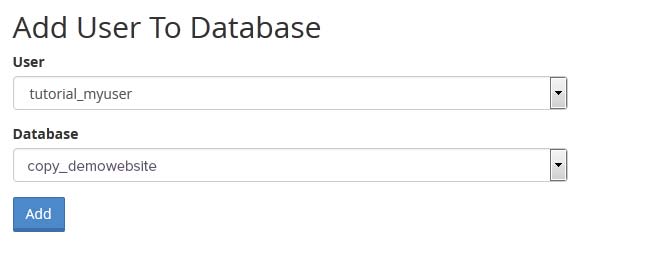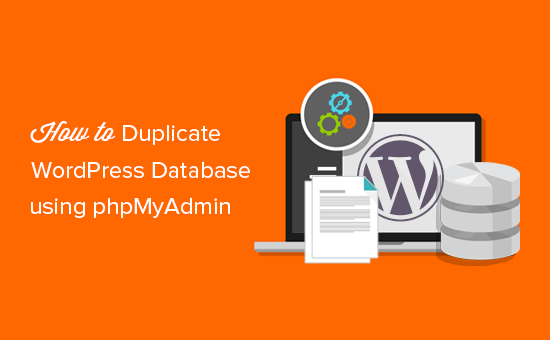
Làm thế nào để sao chép cơ sở dữ liệu trên WordPress bằng phpMyadmin
Bạn có muốn sao chép cơ sở dữ liệu WordPress bằng phpMyAdmin? WordPress lưu trữ tất cả dữ liệu trang web của bạn trong cơ sở dữ liệu MySQL. Đôi khi bạn có nhu cầu sao lưu cơ sở dữ liệu WordPress để chuyển trang web hoặc tạo các bản sao lưu thủ công. Trong bài này, chúng tôi sẽ hướng dẫn bạn làm thế nào để sao chép cơ sở dữ liệu WordPress dễ dàng bằng cách sử dụng phpMyAdmin.
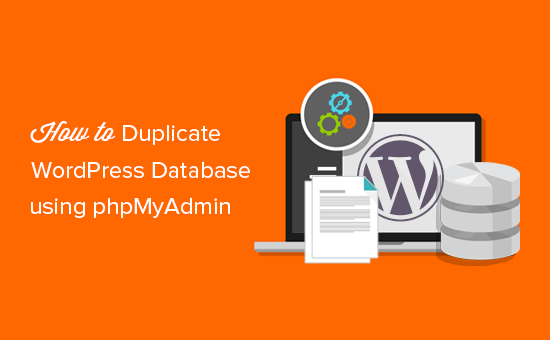
Mục Lục
Tại sao nên sử dụng phpMyAdmin để sao chép dữ liệu trên WordPress
WordPress lưu trữ tất cả nội dung trang web của bạn trong cơ sở dữ liệu. Và bởi WordPress hoạt động trên nền tảng PHP do vậy mà MySQL là lựa chọn hoàn hảo để quản lý cơ sở dữ liệu. Bạn có thể tương tác với MySQL bằng cách sử dụng các dòng lệnh, nhưng với người mới bắt đầu thì thật sự là khó khăn.
PhpMyAdmin cung cấp một giao diện dựa trên web để quản lý cơ sở dữ liệu MySQL của bạn. Nó có thể được sử dụng để tự sao lưu dữ liệu trên trang WordPress của bạn , khôi phục lại mật khẩu quản trị, hoặc di chuyển trang web của bạn đến hosting khác .
Bạn có thể tìm hiểu thêm về nó trong hướng dẫn của chúng tôi về cách quản lý cơ sở dữ liệu WordPress với phpMyAdmin .
Điều đó đang được nói, chúng ta hãy xem cách sao chép dữ liệu WordPress bằng phpMyAdmin.
Sao chép dữ liệu WordPress bằng cách sử dụng phpMyAdmin
Trước tiên, bạn cần truy cập vào bảng điều khiển cPanel của tài khoản hosting của bạn. Sau khi đăng nhập, di chuyển xuống phần Databasese và nhấp vào biểu tượng phpMyAdmin.
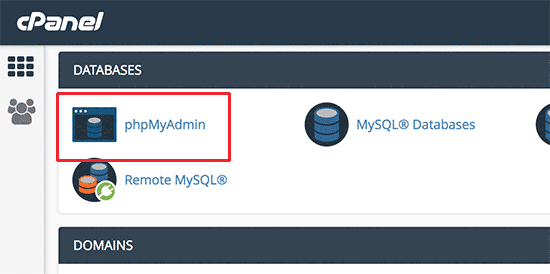
Đừng lo lắng nếu bảng điều khiển cPanel của bạn trông hơi khác với ảnh chụp màn hình của chúng tôi hoặc nếu công ty cung cấp hosting của bạn không sử dụng Cpanel làm công cụ quản lý. Bạn chỉ cần tìm phần Database, và bạn sẽ tìm thấy tùy chọn để mở phpMyAdmin.
Thao tác này sẽ đưa bạn đến giao diện phpMyAdmin nơi bạn cần nhấp vào liên kết Cơ sở dữ liệu ở trên cùng để tiếp tục.
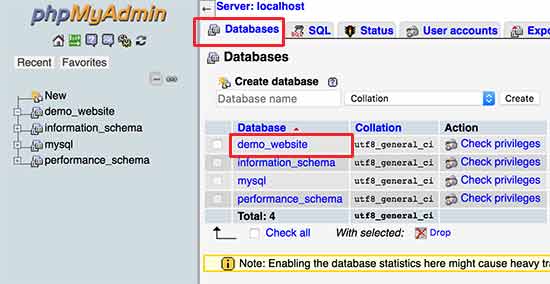
Trên màn hình này, bạn sẽ thấy một danh sách các cơ sở dữ liệu có sẵn. Bạn cần phải bấm vào cơ sở dữ liệu WordPress của bạn từ danh sách.
Tiếp theo, bạn sẽ thấy danh sách các bảng trong cơ sở dữ liệu WordPress của mình. Nhấp vào liên kết ‘Operations’ từ trình đơn trên cùng để tiếp tục.
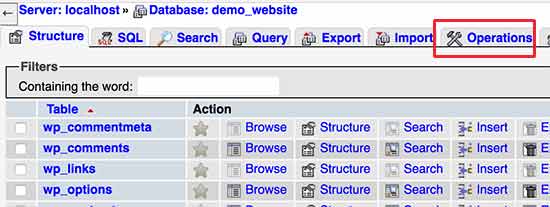
Bây giờ, bạn cần phải cung cấp tên cho cơ sở dữ liệu trùng lặp mới trong hộp ‘Copy database to’ . Hãy chắc chắn rằng bạn chọn “Structure and Data” và sau đó bấm vào nút Go.

PhpMyAdmin bây giờ sẽ tạo một cơ sở dữ liệu WordPress trùng lặp cho bạn. Sau khi hoàn tất, bạn sẽ thấy một thông báo thành công.
Sau đó bạn có thể nhấp vào liên kết ‘Databases’ ở phía trên để xem cơ sở dữ liệu trùng lặp vừa tạo của bạn.
Nhân đôi dữ liệu WordPress bằng phpMyAdmin
Nếu bạn đang sử dụng một máy chủ WordPress được chia sẻ thì rất có thể công ty lưu trữ của bạn không cho phép người dùng tạo ra cơ sở dữ liệu trực tiếp từ phpMyAdmin.
Trong trường hợp đó, bạn sẽ không thể nhìn thấy hộp ‘Sao chép cơ sở dữ liệu’ trên trang hoạt động.
Tuy nhiên, bạn vẫn có thể xuất khẩu cơ sở dữ liệu hiện có và sau đó nhập nó vào một cơ sở dữ liệu mới. Để làm điều đó, hãy truy cập phpMyAdmin trong bảng điều khiển cPanel của bạn.
Sau khi chọn cơ sở dữ liệu WordPress của bạn, bấm vào nút xuất khẩu trên menu trên cùng và sau đó chọn phương pháp tùy chỉnh.
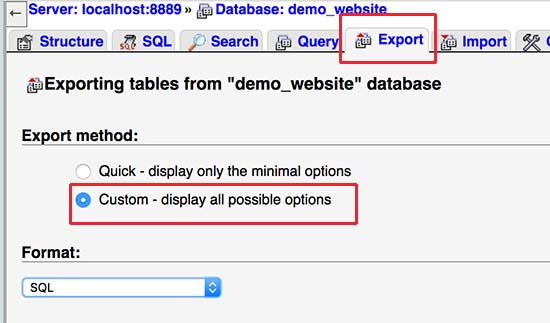
Bây giờ bạn cần phải cuộn đến phần đầu ra và kiểm tra tùy chọn ‘Save output to a file’ .
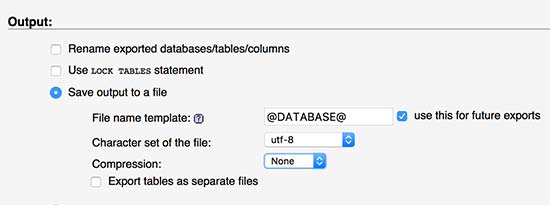
Nhấp vào nút ‘Go’ để tiếp tục.
phpMyAdmin bây giờ sẽ xuất cơ sở dữ liệu WordPress của bạn và gửi nó tới trình duyệt của bạn dưới dạng tệp .mysql.
Tiếp theo, bạn cần tạo một cơ sở dữ liệu mới, nơi bạn có thể nhập tệp tin này. Truy cập bảng điều khiển cPanel và nhấp vào biểu tượng ‘MySQL Database’.
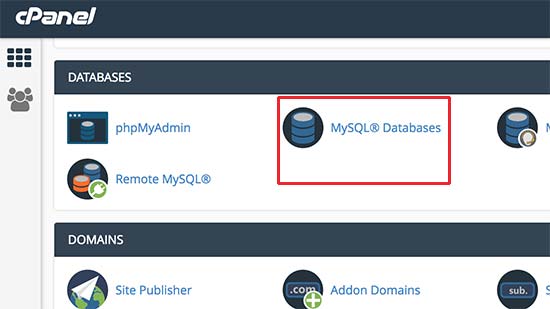
Trên màn hình tiếp theo, nhập tên cho cơ sở dữ liệu mới của bạn và nhấp vào nút ‘Create Database’ để tiếp tục.
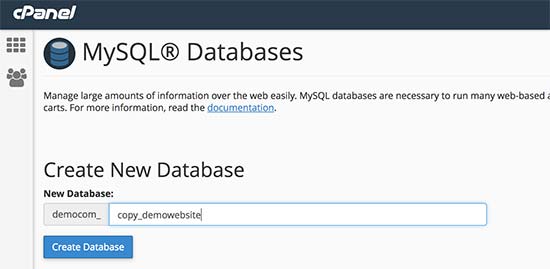
Cpanel sẽ tạo một cơ sở dữ liệu MySQL mới. Tuy nhiên, để sử dụng cơ sở dữ liệu bạn cần gán nó cho một người sử dụng MySQL.
Cuộn xuống phần ‘Thêm người dùng vào cơ sở dữ liệu’ và chọn tên người dùng MySQL của bạn và sau đó chọn cơ sở dữ liệu vừa tạo của bạn.
Sau đó, nhấp vào nút Add để tiếp tục.
Cpanel bây giờ sẽ cấp cho người sử dụng MySQL đầy đủ các đặc quyền trên cơ sở dữ liệu vừa được tạo ra của bạn.
Bây giờ khi cơ sở dữ liệu mới của bạn đã sẵn sàng, bạn có thể tiếp tục mở phpMyAdmin từ bảng điều khiển cPanel.
Bạn cần phải chọn cơ sở dữ liệu vừa tạo của bạn và sau đó nhấp vào nút nhập từ trình đơn trên cùng.
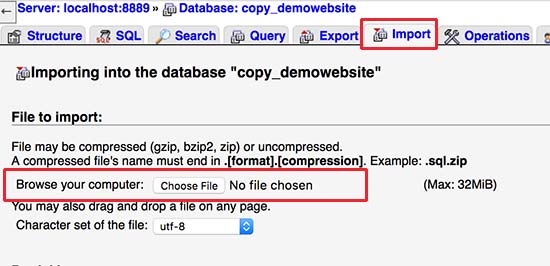
Tiếp theo, nhấp vào nút chọn tệp để chọn tệp .mysql bạn đã tải xuống trước đó và nhấp vào nút Đi để tiếp tục.
PhpMyAdmin bây giờ sẽ tải lên tệp tin từ máy tính của bạn và nhập cơ sở dữ liệu của bạn. Bạn sẽ thấy một thông báo thành công khi hoàn thành.

Chúng tôi hy vọng bài viết này đã giúp bạn tìm hiểu cách sao chép cơ sở dữ liệu WordPress bằng cách sử dụng phpMyAdmin. Ngoài ra bạn cũng có thể xem thêm các bài viết về WordPress tại đây