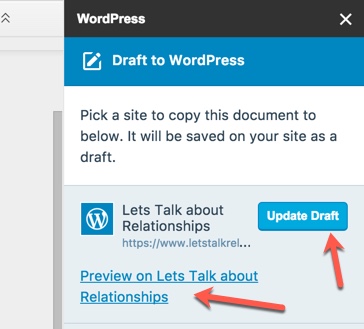Hướng dẫn sử dụng plugin Jetpack để nhập bài viết từ Google Document sang WordPress
Hầu hết chúng ta viết các bài viết bằng cách sử dụng trình soạn thảo WordPress hoặc trình soạn thảo máy tính để bàn như Open Live Writer , Blogo , Desk hoặc cách khác. Nhưng, bạn sẽ làm gì nếu bạn cần lấy một bài viết từ người khác?
Trong chín năm viết blog của tôi, hầu hết người dùng thích gửi bài viết (bài đăng của khách) bằng Google Documents hoặc họ gửi tệp .docx thông thường.
Và điều đó có ý nghĩa là Google giúp cộng tác dễ dàng hơn trong việc viết bài và gửi. Đồng thời, nó là một vấn đề nhức đầu để nhập bài viết vào WordPress trong khi duy trì định dạng. Thách thức lớn nhất là nhập hình ảnh từ tệp doc sang WordPress.
Bạn cũng đã gặp phải vấn đề tương tự chưa?
Nếu câu trả lời của bạn là có, thì hôm nay tôi có một số tin tuyệt vời cho bạn.
Bây giờ chúng tôi có giải pháp chính thức (và miễn phí) từ nhóm WordPress để nhập bài viết của Google Documents trực tiếp vào WordPress (bao gồm cả hình ảnh!) bằng cách sử dụng plugin Jetpack .
Lưu ý: Bạn cũng có thể tải các bài viết .docx lên Google Documents và nhập chúng từ đó.
Trong hướng dẫn này, tôi sẽ cho bạn biết chính xác cách bạn có thể làm điều này. Nếu hướng dẫn này trở nên hữu ích cho bạn, bạn có thể chia sẻ nó với bạn bè của bạn cũng đang sử dụng WordPress cho blog hoặc trang web của họ!
Vì vậy, nếu không có sự chậm trễ hơn nữa, hãy xem giải pháp hoàn hảo này để chuyển các bài viết từ Google Documents sang WordPress mà không làm mất hình ảnh hoặc định dạng.
Hướng dẫn hoàn chỉnh về nhập bài viết từ Google Documents vào WordPress:
Để bắt đầu với điều này, bạn cần phải cài đặt một addon cho Google Docs. Truy cập trang này trên trình duyệt Chrome của bạn và cài đặt addon “WordPress.com cho Google Documents” chính thức.
Đây là mô tả chính thức về addon:
“Thay vì sao chép và dán từ Google Documents sang WordPress và mất hình ảnh và định dạng của bạn trong quá trình này, tiện ích bổ sung này giúp dễ dàng soạn thư trong Google Tài liệu và xuất bản lên WordPress với định dạng nguyên vẹn và hình ảnh được tải lên đúng cách.”
Trên trang tiếp theo, cho phép nó tích hợp WordPress.com với Google Documents.
Sau khi hoàn tất, bạn có thể mở bất kỳ bài viết hiện có nào mà bạn muốn nhập vào WordPress.
- Bây giờ, hãy nhấp vào Add-ons> WordPress.com for Google Docs> Open.
Thao tác này sẽ mở một bảng điều khiển ở bên phải, nơi bạn cần ủy quyền cho Google Documents truy cập tài khoản WordPress.com của bạn.
- Nhấp vào Autorize & điều này sẽ mở một tab mới.
- Ở đây bạn cần chọn blog mà bạn muốn cấp quyền truy cập và nhấp vào Ủy quyền.
- Nhấp vào Approve.
Thao tác này sẽ đưa bạn đến trang đăng nhập blog của bạn. Đăng nhập vào blog của bạn và điều này sẽ kết nối WordPress.com cho Google Docs addon vào blog WordPress được hỗ trợ bởi Jetpack của bạn.
Không chắc chắn tại sao, nhưng khi tôi làm điều này, tôi nhận được lỗi này:
“Ai đó có thể đang cố đánh lừa bạn để cấp cho họ quyền truy cập vào trang web của bạn. Hoặc nó có thể là bạn chỉ gặp phải một lỗi :). Dù bằng cách nào, xin vui lòng đóng cửa sổ này. ”
Tôi đã xóa bộ nhớ cache khỏi máy chủ của mình và từ WordPress và thử lại. Điều này đã khắc phục được sự cố. Nếu bạn vẫn gặp phải lỗi này, hãy sử dụng công cụ gỡ lỗi Jetpack .
Đây cũng là một lỗi phổ biến:
“Đã xảy ra sự cố khi tải thông tin trang web của bạn. Vui lòng đảm bảo bạn đã bật API JSON Jetpack và thử thêm lại. ”
Để khắc phục điều này, hãy vào Jetpack> Settings blog WordPress của bạn và bật JSON API.
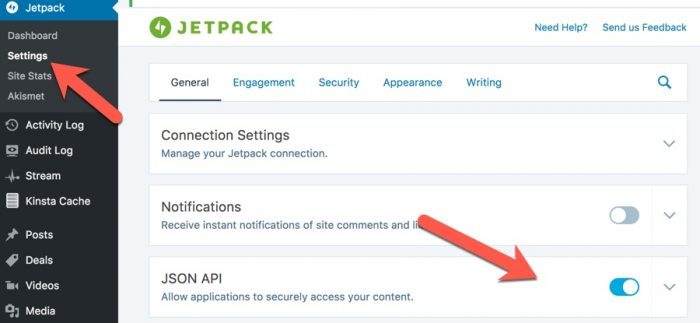
Quay lại Google Tài liệu mà bạn muốn nhập vào WordPress, nhấp vào Tải lại và bây giờ bạn có thể thấy blog WordPress của mình.
Tại đây bạn sẽ thấy danh sách các trang web được kết nối nơi bạn có thể lưu bài viết Google Tài liệu của mình dưới dạng bản nháp. Nếu bạn muốn thêm nhiều blog hơn, bạn có thể thực hiện tương tự bằng cách nhấp vào “Thêm trang web WordPress” ở chân trang.
Nhấp vào Update Draft và sau khi bản nháp được lưu, bạn sẽ nhận được liên kết để xem trước bản nháp.
Các hình ảnh trên Google Documents sẽ được tải lên máy chủ của bạn và định dạng của bạn sẽ vẫn nguyên vẹn.
Một vài quan sát quan trọng:
- Nếu bạn chỉnh sửa hình ảnh trong Google Documents (cắt hoặc xoay), những chỉnh sửa đó sẽ không được phản ánh trên WordPress.
- Nhận xét của bạn hoặc tác giả trên Google Tài liệu sẽ không được nhập.
- Nếu bạn xóa hình ảnh khỏi Google Tài liệu của mình và nhấp vào Cập nhật bản nháp, thao tác này sẽ không xóa hình ảnh khỏi máy chủ blog của bạn.
Nhìn chung, từ thử nghiệm ban đầu của tôi về Google Docs chính thức cho WordPress addon này, tôi cho nó khoảng 4 trong số 5 sao. Vấn đề duy nhất mà tôi phải đối mặt là kết nối blog của mình. Tôi đã chia sẻ một vài giải pháp ở trên, vì vậy điều này có thể không phải là vấn đề đối với bạn.
Trước đây đã từng có nhiều giải pháp trả phí, cho phép chúng tôi nhập tệp .docx vào tệp WordPress hoặc Google Documents vào WordPress. Với addon này, bây giờ chúng tôi có một ít chi phí hơn và điều này sẽ đẩy nhanh việc xuất bản cho nhiều blogger và quản trị viên web trên toàn cầu.
Nếu bạn là người sử dụng Google Documents để viết hoặc nhận bài viết, tiện ích bổ sung miễn phí này từ nhóm WordPress sẽ là trình tiết kiệm thời gian thực. Tôi mong muốn được nghe ý kiến và nhận xét của bạn về tiện ích “WordPress dành cho Google Documents”.
Nếu bạn thấy hướng dẫn này hữu ích, hãy chia sẻ nó với người khác!