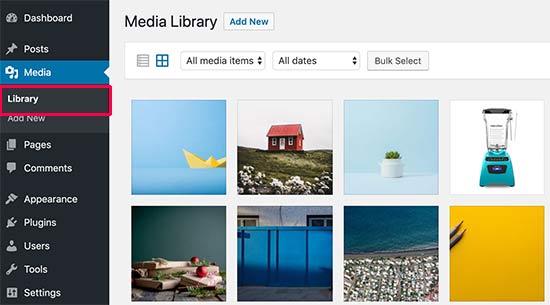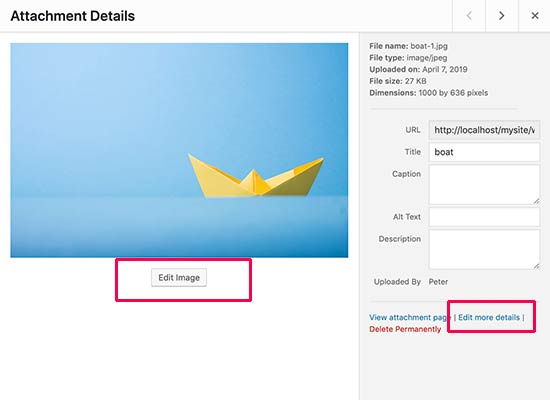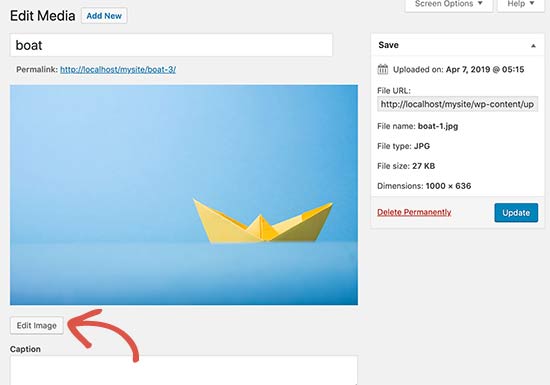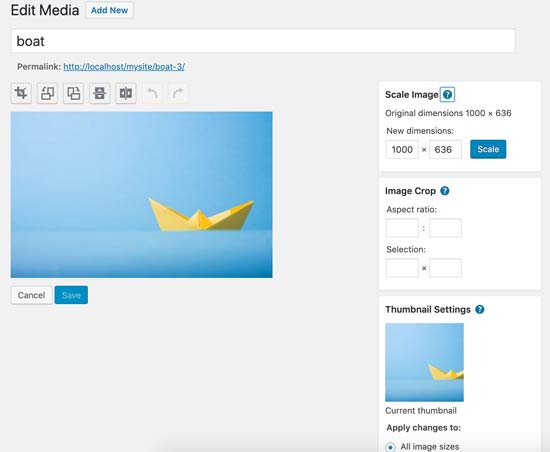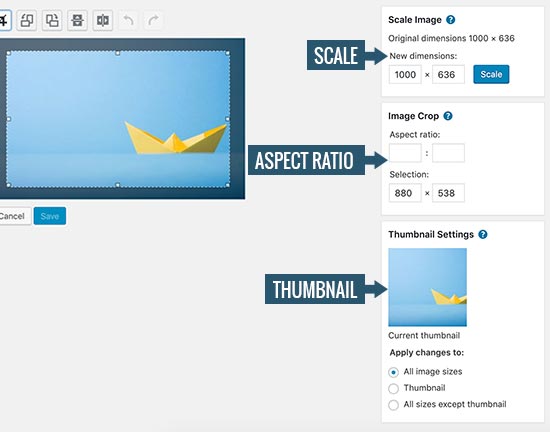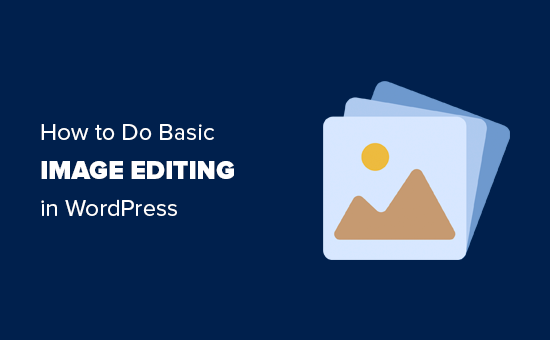
Hướng dẫn chỉnh sửa hình ảnh cơ bản trong website WordPress
Bạn có biết rằng bạn có thể thực hiện chỉnh sửa hình ảnh cơ bản trong khu vực quản trị WordPress không? Điều này bao gồm cắt xén hình ảnh, xoay, thu nhỏ kích thước hình ảnh và lật chúng theo chiều dọc hoặc chiều ngang.
Các tính năng này có ích khi bạn rời khỏi máy tính chính của mình và tải lên hình ảnh khi đang di chuyển. WordPress cho phép bạn nhanh chóng thay đổi kích thước hình ảnh mà không cần sử dụng phần mềm chỉnh sửa hình ảnh.
Trong bài viết này, chúng tôi sẽ chỉ cho bạn cách sử dụng WordPress làm trình chỉnh sửa hình ảnh cơ bản cho phép bạn cắt, xoay, chia tỷ lệ và lật hình ảnh.
Chỉnh sửa hình ảnh trong Khu vực quản trị WordPress
Điều đầu tiên bạn cần làm là tải lên hình ảnh của bạn trong WordPress. Bạn có thể tải lên một hình ảnh thông qua trình chỉnh sửa bài đăng trong khi viết bài đăng hoặc bằng cách truy cập Media » Add New
Khi bạn đã tải lên một hình ảnh, bạn cần truy cập trang Thư viện » . Bây giờ xác định vị trí hình ảnh bạn vừa tải lên và bấm vào nó.
Điều này sẽ mở hình ảnh trong một cửa sổ bật lên. Bạn sẽ thấy chi tiết hình ảnh trong cột bên phải và xem trước hình ảnh bên trái.
Bây giờ có hai cách để mở hình ảnh với trình chỉnh sửa hình ảnh WordPress tích hợp.
Tùy chọn đầu tiên là nhấp vào nút ‘Edit image’ bên dưới phần xem trước hình ảnh sẽ mở trình chỉnh sửa hình ảnh bên trong cửa sổ bật lên. Tùy chọn thứ hai là nhấp vào liên kết ‘Edit Image Details’.
Nhấp vào liên kết chỉnh sửa chi tiết hình ảnh sẽ đóng cửa sổ bật lên phương tiện và đưa bạn đến trang Chỉnh sửa phương tiện.
Từ đây, bạn có thể nhấp vào nút ‘Edit Image’ bên dưới phần xem trước hình ảnh. Điều này sẽ mở màn hình chỉnh sửa hình ảnh.
Bạn sẽ thấy một thanh công cụ với một số nút trên đầu hình ảnh của bạn. Trên cột bên phải, bạn sẽ thấy một loạt các tùy chọn để thay đổi kích thước hình ảnh.
Chúng ta hãy xem mỗi tùy chọn này làm gì và cách sử dụng chúng để chỉnh sửa hình ảnh của bạn trong WordPress.
1. Cắt – Nó cho phép bạn cắt ảnh chỉ bằng cách nhấp vào nút và sau đó chọn vùng hình ảnh bạn muốn cắt ra khỏi ảnh gốc.
2. Xoay – Hai nút xoay cho phép bạn xoay hình ảnh theo chiều kim đồng hồ và ngược chiều kim đồng hồ.
3. Lật – Các nút lật cho phép bạn lật hình ảnh theo chiều ngang hoặc chiều dọc.
4. Hoàn tác / Làm lại – Nếu bạn không thích một thay đổi bạn đã thực hiện, thì chỉ cần hoàn tác các thay đổi của bạn hoặc làm lại chúng để hoàn nguyên.
Bây giờ hãy xem các tùy chọn bạn có trong cột bên phải của màn hình chỉnh sửa hình ảnh.
1. Tỷ lệ hình ảnh – Bạn có thể sử dụng tùy chọn này để chia tỷ lệ hình ảnh theo cách thủ công giữ tỷ lệ ban đầu. Sử dụng tùy chọn này trước khi cắt hình ảnh nếu không bạn có thể không giữ được tỷ lệ hình ảnh.
Lưu ý: Bạn chỉ có thể thu nhỏ hình ảnh trong WordPress. Bạn không thể làm cho hình ảnh lớn hơn bằng cách tăng kích thước hình ảnh.
2. Tỷ lệ khung hình – Nếu bạn muốn giữ nguyên một tỷ lệ khung hình nhất định thì tùy chọn này cho phép bạn đặt nó. Sau đó, bạn có thể nhấp vào nút cắt để chọn một khu vực trong khi sử dụng tỷ lệ bạn đã xác định.
3. Cài đặt hình thu nhỏ – Từ đây bạn có thể chọn xem bạn muốn áp dụng những thay đổi này cho tất cả các kích thước hình ảnh, chỉ hình thu nhỏ hay tất cả kích thước hình ảnh ngoại trừ hình thu nhỏ. Hãy nhớ rằng hình thu nhỏ này là kích thước hình ảnh nhỏ nhất được tạo bởi WordPress cho hình ảnh này. Nó không giống như hình ảnh nổi bật hoặc hình thu nhỏ bài đăng.
Khi bạn hài lòng với những thay đổi bạn đã thực hiện, đừng quên nhấp vào nút Lưu, Chia tỷ lệ hoặc Cập nhật để lưu các thay đổi của bạn.
WordPress sẽ áp dụng các thay đổi của bạn cho hình ảnh và tạo một bản sao mới của hình ảnh trên máy chủ của bạn.
Cách khôi phục ảnh gốc sau khi chỉnh sửa
Nếu bạn không hài lòng với hình ảnh đã chỉnh sửa, thì bạn có thể dễ dàng trở lại phiên bản gốc. Chỉ cần chỉnh sửa lại hình ảnh và lần này bạn sẽ thấy một hộp meta mới có nhãn ‘Restore original image’.
Bấm để mở rộng nó và sau đó bấm vào nút ‘Khôi phục hình ảnh’. Bây giờ WordPress sẽ khôi phục lại hình ảnh gốc của bạn và bạn sẽ có thể chỉnh sửa lại hoặc để nguyên như vậy.
Chúng tôi hy vọng bài viết này đã giúp bạn tìm hiểu cách thực hiện chỉnh sửa hình ảnh cơ bản trong khu vực quản trị viên WordPress