
Hướng dẫn cài đặt WordPress cho trang thư mục con từng bước
Bạn có muốn cài đặt WordPress trong các trang thư mục con hay không? Cài đặt WordPress trong trang thư mục con cho phép bạn chạy nhiều phiên bản WordPress trong cùng một tên miền hoặc thậm chí là một tên miền phụ. Trong bài này, chúng tôi sẽ chỉ cho bạn cách cài đặt WordPress trong một thư mục con mà không ảnh hưởng đến tên miền chính.
Cách chuyển trang WordPress từ tên miền phụ sang tên miền gốc
Làm thế nào để thêm đúng JavaScript và CSS Style vào WordPress đúng nhất?

Mục Lục
Subdomain và Subdirectory? Cái nào tốt hơn cho SEO?
Thông thường, bạn sẽ luôn bắt đầu xây dựng một website trên tên miền của mình (ví dụ: dichvuhostinggiare.com). Tuy nhiên thì sau một thời gian phát triển bạn sẽ cần rất nhiều những trang phụ để xây dựng được nhiều nội dung hơn.
Điều này có thể được thực hiện bằng cách cài đặt WordPress trong tên miền phụ – hay còn gọi là subdomain – (http://newebsite.example.com) hoặc dưới dạng thư mục con (http://example.com/newwebsite/).
Một câu hỏi mà chúng tôi được hỏi là cái nào là tốt hơn cho SEO?
Công cụ tìm kiếm xử lý các tên miền phụ khác với tên miền gốc và chỉ định bảng xếp hạng như một trang web hoàn toàn khác.
Mặt khác, các trang thư mục con sẽ được kế thừa sức mạnh của tên miền chính do đó xếp hạng cao hơn trong hầu hết các trường hợp.
Một cách dễ dàng hơn để tạo các trang web WordPress riêng biệt ở cả tên miền phụ hoặc thư mục con là cài đặt quản lý multisite trong WordPress .
Tuy nhiên, nếu bạn muốn giữ hai trang web được quản lý riêng thì bạn có thể cài đặt các phiên bản khác nhau của WordPress.
Và trong bài viết này chúng tôi sẽ hướng dẫn việc làm thế nào để cài đặt WordPress trong một thư mục con.
Bước 1. Tạo một thư mục con dưới Tên gốc
Đầu tiên bạn cần tạo một thư mục con hoặc thư mục dưới tên miền gốc của bạn. Đây là nơi bạn sẽ cài đặt các tệp WordPress.
Kết nối với tài khoản lưu trữ WordPress của bạn bằng cách sử dụng một khách hàng FTP hoặc File Manager trong cPanel.
Sau khi kết nối, hãy chuyển đến thư mục gốc của trang web của bạn. Thông thường nó là / public_html / folder. Nếu bạn đã cài đặt WordPress trong thư mục gốc thì bạn sẽ thấy các tệp và thư mục WordPress của mình ở đó.
Tiếp theo, bạn cần nhấp chuột phải và chọn ‘Tạo thư mục mới’ từ trình đơn.
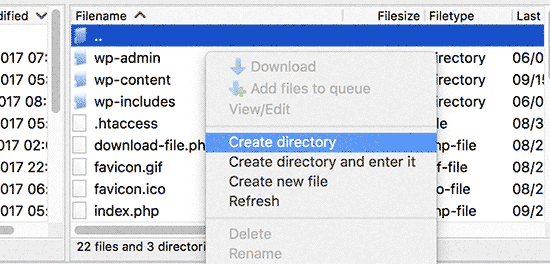
Bạn cần phải cẩn thận khi chọn tên cho thư mục con của bạn. Đây sẽ là một phần của URL của trang web WordPress mới của bạn và những gì người dùng của bạn sẽ nhập vào các trình duyệt của họ để truy cập vào trang web này.
Ví dụ: nếu bạn đặt tên cho thư mục này về hướng dẫn du lịch thì địa chỉ trang web WordPress của bạn sẽ là:
http://example.com/travel-guides/
Bước 2. Tải các tệp WordPress vào thư mục
Thư mục con mới được tạo của bạn hiện tại không có gì. Hãy thay đổi điều đó bằng cách tải lên các tệp WordPress.
Đầu tiên bạn cần truy cập vào trang web WordPress.org và nhấp vào nút tải xuống.
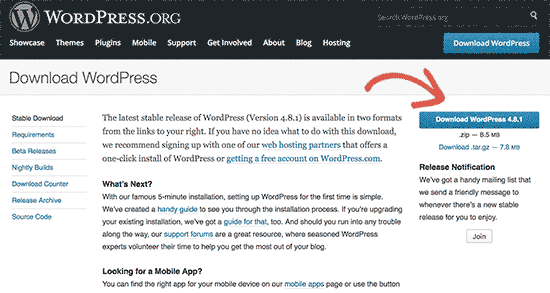
Trình duyệt của bạn bây giờ sẽ tải xuống tệp zip chứa phần mềm WordPress mới nhất vào máy tính của bạn.
Sau khi tải tập tin, bạn cần phải chọn và giải nén. Người dùng Mac có thể nhấp đúp vào tệp để giải nén và người dùng Windows cần phải nhấp chuột phải và sau đó chọn ‘Extract All’.
Sau khi giải nén tệp zip, bạn sẽ thấy thư mục ‘wordpress’ chứa tất cả các tệp WordPress.
Bây giờ hãy tải các tệp này lên thư mục con mới của bạn.
Kết nối với trang web của bạn bằng cách sử dụng FTP và đi đến thư mục con bạn đã tạo ở bước đầu tiên.
Trong bảng điều khiển tệp tin FTP của bạn, hãy truy cập vào thư mục WordPress mà bạn vừa trích xuất.
Chọn tất cả các tệp trong thư mục WordPress và sau đó tải chúng lên thư mục con mới của bạn.
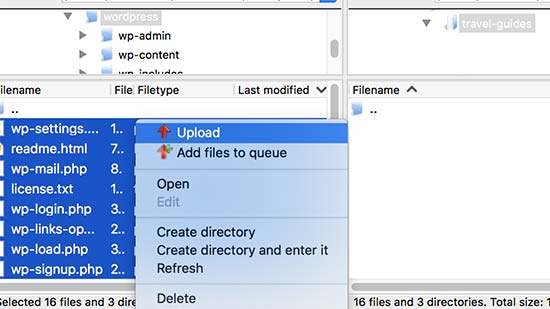
Bước 3. Tạo cơ sở dữ liệu mới
WordPress lưu trữ tất cả nội dung của bạn trong cơ sở dữ liệu . Bạn cần tạo một cơ sở dữ liệu mới để sử dụng với trang WordPress mới của bạn được cài đặt trong một thư mục con.
Trước tiên, bạn cần phải đăng nhập vào cPanel của tài khoản lưu trữ WordPress của bạn . Nhấp vào ‘MySQL Databases’ trong phần databases.
Trên màn hình kế tiếp, bạn cần cung cấp tên cho cơ sở dữ liệu mới của bạn và sau đó nhấp vào nút ‘Create Databases’ để tiếp tục.
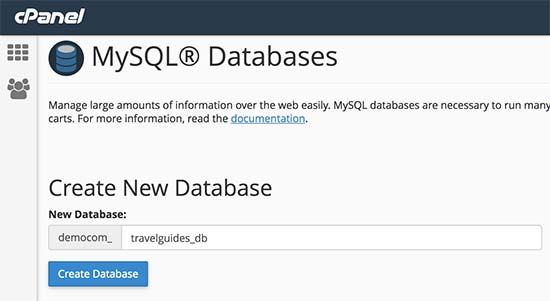
Bảng điều khiển cPanel sẽ tạo cơ sở dữ liệu MySQL mới . Để sử dụng cơ sở dữ liệu này, bạn cần phải tạo một tên người dùng MySQL.
Cuộn xuống phần Người dùng MySQL và cung cấp tên người dùng và mật khẩu mới. Nhấp vào nút ‘Tạo Người dùng’ để tiếp tục.

Tiếp theo, bạn cần phải cung cấp cho người dùng quyền để quản trị cơ sở dữ liệu bạn đã tạo ra trước đó.
Cuộn xuống phần ‘Add user to database’. Chọn tên người dùng MySQL của bạn và sau đó chọn cơ sở dữ liệu vừa được tạo.
Nhấp vào nút Add để tiếp tục.
Cpanel bây giờ sẽ cấp cho người sử dụng MySQL đầy đủ các đặc quyền trên cơ sở dữ liệu vừa được tạo ra của bạn.
Bước 4. Cài đặt WordPress
Bây giờ mọi thứ đã sẵn sàng, bạn có thể tiếp tục và cài đặt WordPress. Chỉ cần truy cập thư mục bạn đã tạo ra trước đó trong một trình duyệt web bằng cách gõ URL như sau:
http://example.com/your-subdirectory-name/
Thao tác này sẽ hiển thị trình hướng dẫn cài đặt WordPress. Đầu tiên bạn cần chọn ngôn ngữ cho trang web WordPress và nhấp vào nút Tiếp tục.
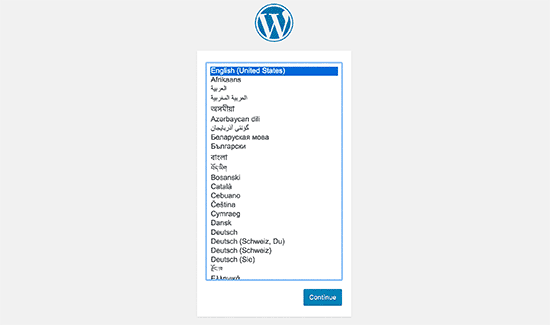
Tiếp theo, bạn sẽ được yêu cầu cung cấp tên cơ sở dữ liệu WordPress, tên người dùng cơ sở dữ liệu, mật khẩu và máy chủ. Nhập chi tiết cơ sở dữ liệu và nhấp vào nút gửi.
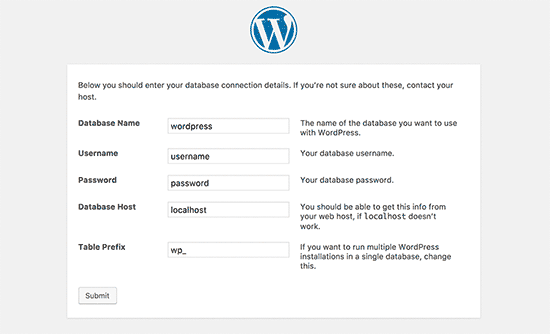
WordPress bây giờ sẽ kết nối với cơ sở dữ liệu của bạn và bạn sẽ thấy một thông báo thành công như sau:

Nhấp vào nút ‘Run the install’ để tiếp tục.
Trên màn hình tiếp theo, bạn sẽ được yêu cầu cung cấp tiêu đề cho trang web của mình và chọn tên người dùng, mật khẩu và địa chỉ email của quản trị viên.
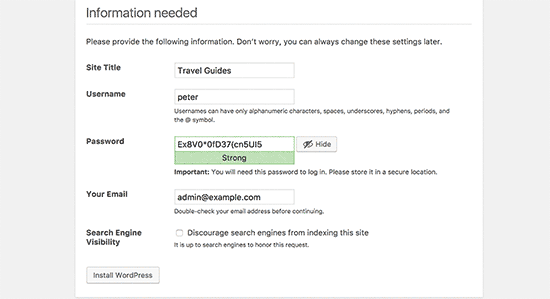
Sau khi nhập chi tiết trang web của bạn, nhấp vào ‘Install WordPress’ để tiếp tục.
WordPress sẽ thiết lập trang web của bạn và sẽ hiển thị cho bạn một thông báo thành công:
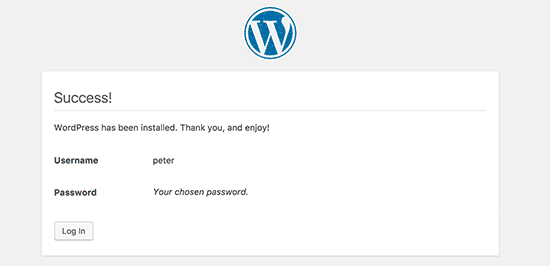
Bây giờ bạn có thể tiếp tục và đăng nhập vào trang web WordPress mới được cài đặt trong thư mục con.
Bước 5. Fix lại Permalinks
Nếu bạn có cài đặt WordPress riêng trong thư mục gốc thì các tệp tin .htaccess của thư mục con của bạn sẽ gây ra mâu thuẫn. Điều này sẽ dẫn đến lỗi 404 trên trang web của bạn.
Để giải quyết vấn đề này, bạn cần chỉnh sửa tệp tin .htaccess trong WordPress install của thư mục con . Thay thế mã bên trong tệp tin .htaccess của bạn bằng mã sau:
# BEGIN WordPress
<IfModule mod_rewrite.c>
RewriteEngine On
RewriteBase /your-subdirectory/
RewriteRule ^index\.php$ - [L]
RewriteCond %{REQUEST_FILENAME} !-f
RewriteCond %{REQUEST_FILENAME} !-d
RewriteRule . /your-subdirectory/index.php [L]
</IfModule>
# END WordPress
Đừng quên thay / your-subdirectory / với tên thư mục con của chính bạn.
Chúng tôi hy vọng bài viết này đã giúp bạn cài đặt WordPress trong thư mục con.






