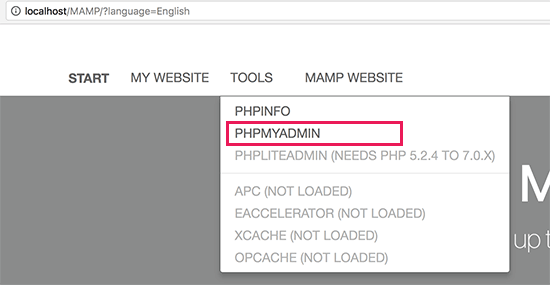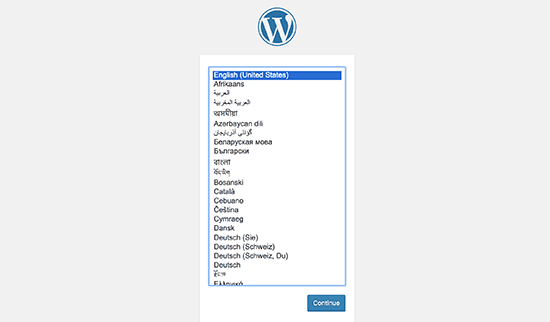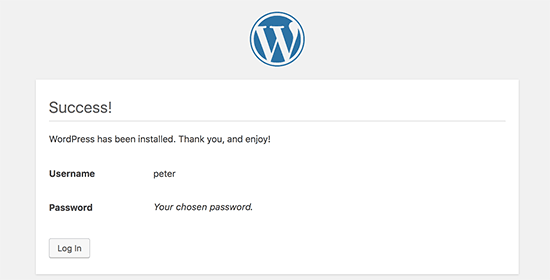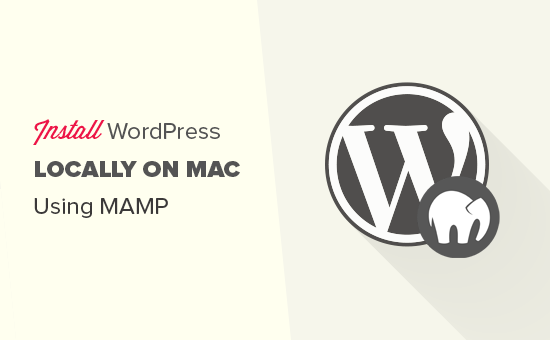
Hướng dẫn cài đặt local host WordPress trên Mac bằng MAMP
Bạn có muốn cài đặt local host WordPress trên máy Mac không? Cài đặt WordPress trên máy tính của bạn cho phép bạn sử dụng WordPress trước khi bạn bạn đưa lên hosting. Trong bài viết này, chúng tôi sẽ hướng dẫn bạn cách cài đặt local host WordPress trên Mac bằng MAMP.
Cách cài đặt MAMP trên Mac
Điều đầu tiên bạn cần làm là truy cập trang web MAMP và tải xuống MAMP. Sau khi tải xuống xong, bạn sẽ cần phải mở tệp đã tải xuống và kéo tệp hình ảnh bên trong tệp đó vào thư mục Ứng dụng của bạn. Tiếp theo, chỉ cần làm theo hướng dẫn trên màn hình.
Sau khi cài đặt, bạn có thể tiếp tục và khởi động MAMP từ Applications » MAMP trên máy tính của bạn.
Lưu ý: MAMP cũng cài đặt MAMP Pro (phiên bản trả tiền), vì vậy hãy nhớ nhấp vào đúng.
Trước khi bắt đầu, chúng tôi khuyên bạn nên định cấu hình một vài cài đặt để cải thiện trải nghiệm MAMP của bạn. Bạn có thể làm điều này bằng cách khởi chạy menu Preferences và sau đó chuyển sang tab cổng.
Nhập cổng 80 cho Apache và sau đó nhấp vào nút OK.
Việc đặt Apache để sử dụng cổng 80 sẽ cho phép bạn truy cập vào các trang web địa phương của bạn từ http: // localhost thay vì http: // localhost: 8888. Tuy nhiên điều này cũng có nghĩa là mỗi khi bạn khởi động máy chủ MAMP, bạn sẽ phải cung cấp mật khẩu quản trị của máy tính của bạn.
Bước tiếp theo là đặt thư mục gốc của tài liệu. Đây sẽ là thư mục nơi bạn sẽ tạo và lưu trữ trang web của mình. Theo mặc định, MAMP sử dụng / Applications / MAMP / htdocs / folder, nhưng bạn có thể thay đổi nó thành một vị trí dễ truy cập hơn.
Trong hộp thoại tùy chọn, nhấp vào tab Web Server và sau đó chọn thư mục mà bạn muốn lưu trữ trang web của mình. Lý tưởng nhất, bạn nên lưu trữ mỗi trang web của bạn trong một thư mục mới bên trong thư mục Documents.
Bạn có thể đặt tên cho thư mục này bất cứ thứ gì bạn muốn. Ví dụ, htdocs, mywebsites, wpdev, v.v. Vì lợi ích của bài viết này, chúng tôi sẽ gọi nó là allwebsites.
Nhấp vào OK để lưu các thay đổi của bạn.
Cài đặt WordPress trên Mac
Bây giờ bạn đã thiết lập MAMP, hãy tiếp tục và cài đặt WordPress trên máy tính Mac của bạn.
Trước tiên, bạn cần truy cập trang web WordPress.org để tải xuống bản sao của WordPress. Sau khi tải xuống tệp, bạn cần giải nén tệp đó.
Tiếp theo, sao chép thư mục wordpress bên trong và dán nó vào thư mục gốc tài liệu MAMP của bạn. Bạn có thể đổi tên thư mục này thành bất cứ thứ gì bạn muốn (ví dụ: mysite, wpbeginner, v.v.).
WordPress cần một cơ sở dữ liệu để lưu trữ tất cả dữ liệu trang web, vì vậy bạn sẽ cần tạo một cơ sở dữ liệu trước khi chúng tôi cài đặt WordPress. Đừng lo lắng, nó không phải là khó như nó âm thanh.
Chỉ cần nhấp vào nút Open Web Start Page trong cửa sổ ứng dụng MAMP. Một cửa sổ trình duyệt mới sẽ mở ra nơi bạn cần nhấp vào Tools »phpMyAdmin từ thanh trình đơn trên cùng.
phpMyAdmin là một ứng dụng dựa trên web được sử dụng để quản lý cơ sở dữ liệu MySQL. Trong phpMyAdmin, bạn cần phải bấm vào Cơ sở dữ liệu và sau đó tạo một cơ sở dữ liệu mới.
Bạn có thể đặt tên cho cơ sở dữ liệu này bất cứ thứ gì bạn muốn, nhưng hãy viết nó xuống vì bạn sẽ cần tên cơ sở dữ liệu trong bước tiếp theo. Đối với hướng dẫn này, chúng ta sẽ gọi nó là test_db.
Bây giờ bạn đã tạo ra cơ sở dữ liệu, đã đến lúc cài đặt WordPress.
Truy cập http: // localhost / mysite trong tab trình duyệt mới. Nếu bạn đặt lại tên thư mục wordpress cho một thư mục khác, thì hãy sử dụng tên đó ở đây.
Bây giờ bạn sẽ thấy bước đầu tiên của việc cài đặt WordPress yêu cầu bạn chọn một ngôn ngữ.
Chọn ngôn ngữ mà bạn muốn cài đặt WordPress và sau đó nhấp vào nút tiếp tục.
Trên màn hình tiếp theo, WordPress sẽ cho bạn biết về thông tin bạn cần để hoàn thành việc cài đặt. Nhấp vào nút ‘Let’s go’ để tiến lên phía trước.
Tiếp theo, bạn sẽ được yêu cầu nhập thông tin cơ sở dữ liệu WordPress của mình. Bạn đã biết tên cơ sở dữ liệu từ bước trước đó. Đối với tên người dùng và mật khẩu, bạn cần sử dụng root . Đối với máy chủ cơ sở dữ liệu, bạn cần sử dụng localhost .
Khi bạn đã hoàn tất, hãy nhấp vào nút Submit để tiếp tục.
WordPress giờ đây sẽ kết nối với cơ sở dữ liệu của bạn và tạo một tệp cấu hình cho bạn. Sau này, nó sẽ cho bạn thấy một thông điệp thành công. Nhấp vào nút ‘Run the installation’ để tiếp tục.
Trên màn hình tiếp theo, WordPress sẽ yêu cầu bạn cung cấp thông tin trang web của bạn, chọn tên người dùng và mật khẩu và nhập địa chỉ email. Hãy tiếp tục và điền vào biểu mẫu và sau đó nhấp vào nút Cài đặt WordPress.
WordPress bây giờ sẽ chạy cài đặt và bạn sẽ thấy thông báo thành công sau khi hoàn tất.
Bây giờ bạn có thể tiếp tục và đăng nhập vào trang WordPress được cài đặt trên local host của máy tính Mac.