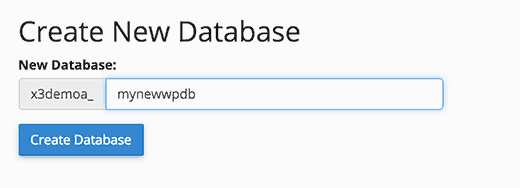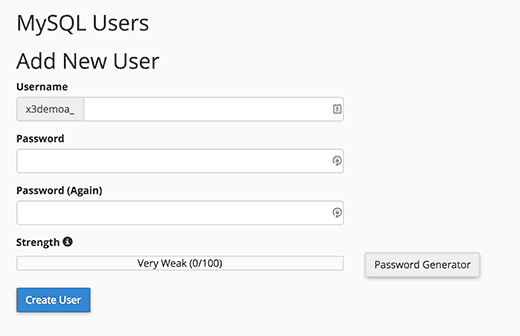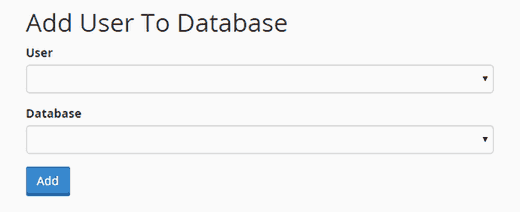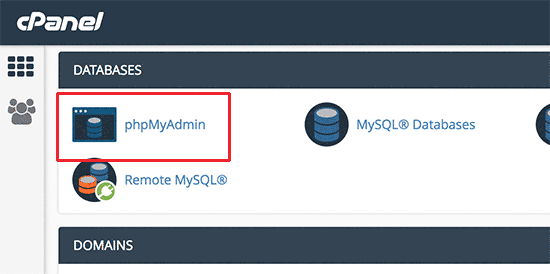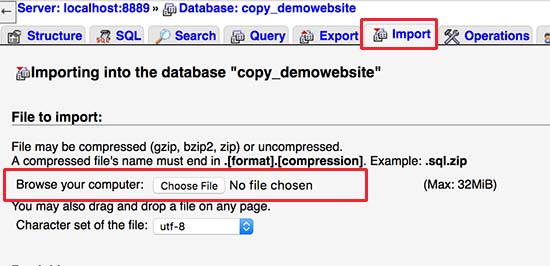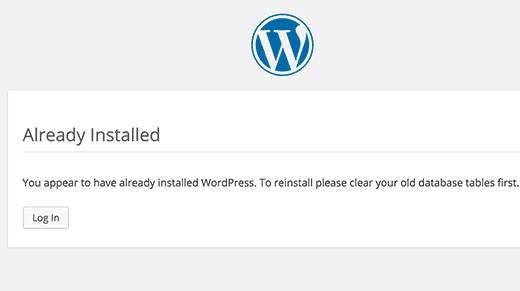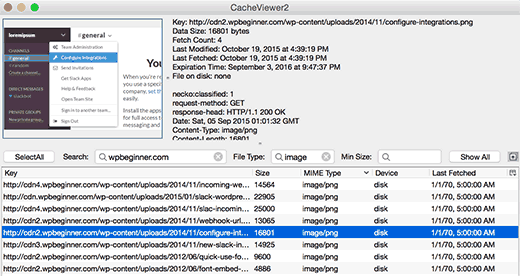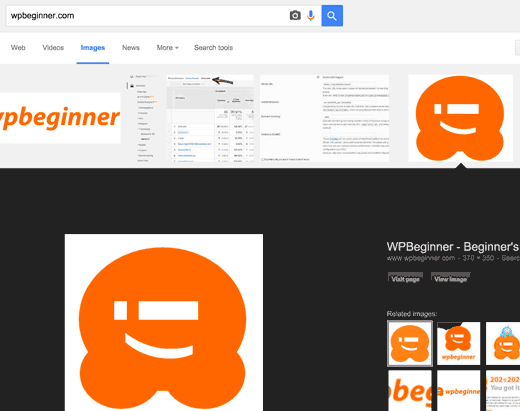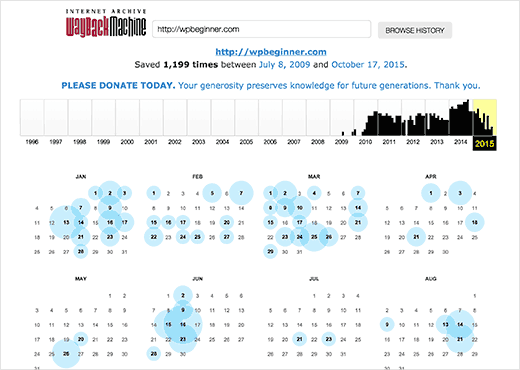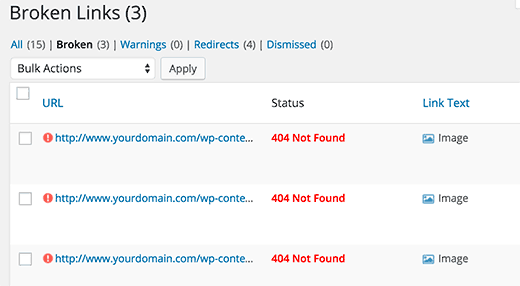Cách khôi phục lại một trang web WordPress bằng file backup
Chúng tôi luôn khuyên người dùng của chúng tôi phải thực hiện backup cơ sở dữ liệu trên trang web. Nhưng nếu bạn vô tình sử dụng một trong những plugin miễn phí chỉ làm sao lưu cơ sở dữ liệu? Trong bài này, chúng tôi sẽ chỉ cho bạn cách khôi phục lại một trang web WordPress chỉ với một bản sao lưu cơ sở dữ liệu. Nó sẽ không phải là một khôi phục hoàn chỉnh, nhưng chúng tôi sẽ cho bạn thấy làm thế nào bạn có thể giảm thiểu thiệt hại.

Mục Lục
Bắt đầu
Vì lợi ích của hướng dẫn này, chúng tôi giả định bạn có bản sao lưu cơ sở dữ liệu WordPress của bạn trong tệp zip. Nếu bạn chưa backup dữ liệu trên hosting bao giờ thì có thể tham khảo bài viết hướng dẫn backup tại đây.
Chuẩn bị khôi phục lại cơ sở dữ liệu WordPress Backup
Trước tiên, bạn sẽ cần phải tạo một cơ sở dữ liệu mới . Đơn giản chỉ cần đăng nhập vào tài khoản cPanel của bạn và bấm vào MySQL Databases trong phần Database.
Tiếp theo, cung cấp tên cho cơ sở dữ liệu của bạn và sau đó nhấp vào nút tạo cơ sở dữ liệu.
Bây giờ bạn đã tạo ra một cơ sở dữ liệu, bạn cần một user MySQL sẽ được gán tất cả các đặc quyền để làm việc trên cơ sở dữ liệu vừa được tạo ra của bạn.
Trên cùng một trang cơ sở dữ liệu MySQL, cuộn xuống phần người dùng MySQL và thêm một người dùng mới.
Cung cấp tên người dùng và mật khẩu mạnh cho người dùng cơ sở dữ liệu của bạn và sau đó nhấp vào nút tạo người dùng.
Tiếp theo, bạn cần thêm người dùng này vào cơ sở dữ liệu MySQL. Cuộn xuống phần ‘Add user to database’ và chọn người dùng cùng với cơ sở dữ liệu từ trình đơn thả xuống và sau đó nhấp vào nút thêm.
Cơ sở dữ liệu mới của bạn đã sẵn sàng cho WordPress.
Nhập Cơ sở dữ liệu WordPress Sao lưu
Đầu tiên bạn cần truy cập dashbaord cPanel. Trong phần cơ sở dữ liệu, bạn cần phải kích vào phpMyAdmin.
Bước tiếp theo, chọn cơ sở dữ liệu bạn đã tạo trước đó trên trang phpMyAdmin và sau đó nhấp vào nút Import.
Bây giờ bạn cần phải bấm vào nút chọn file để tải lên tập tin sao lưu cơ sở dữ liệu WordPress của bạn. Chỉ cần nhấp vào nút đi ở cuối trang để bắt đầu nhập.
Bạn sẽ thấy một thông báo thành công khi công việc nhập khẩu kết thúc.
Bạn đã nhập thành công cơ sở dữ liệu WordPress. Bước tiếp theo là cài đặt WordPress bằng cơ sở dữ liệu mới của bạn.
Khôi phục trang WordPress của bạn
Để khôi phục lại thủ công WordPress, bạn cần phải cài đặt WordPress trên máy chủ của mình theo cách thủ công.
Trong quá trình cài đặt, khi bạn đạt đến bước ‘create a configuration file’. Nhập tên cơ sở dữ liệu và người dùng mà bạn đã tạo ra trước đó.
Bây giờ bạn sẽ thấy một thông báo rằng WordPress có thể kết nối với cơ sở dữ liệu của bạn, và bây giờ bạn có thể chạy cài đặt.
Nhấp vào nút cài đặt bây giờ sẽ hiển thị cho bạn thông báo ‘Đã cài đặt sẵn’.
Đó là tất cả những gì bạn có thể thực hiện để đăng nhập vào trang WordPress của bạn.
Phục hồi Khắc phục sự cố
Vì bạn không có các tệp WordPress cũ nên sẽ có một vài điều bị thiếu. Một số người trong số họ có thể dễ dàng phục hồi trong khi những người khác sẽ có một chút khó khăn. Chúng tôi sẽ đi qua tất cả chúng từng người một.
1. Chủ đề
Chỉ cần cài đặt một bản sao mới của chủ đề WordPress cũ. Nếu bạn thực hiện thay đổi trực tiếp cho các tệp chủ đề, thì tất cả những thay đổi đó sẽ biến mất.
Bạn sẽ phải đi qua các tùy chọn chủ đề để thiết lập nó theo cách nó đã được trước đây.
2. Widget
Tiện ích đóng một vai trò quan trọng trong các chủ đề WordPress. May mắn thay, chúng được lưu trữ trong cơ sở dữ liệu WordPress của bạn và chuyển sang chủ đề cũ của bạn sẽ khôi phục lại một số widget của bạn.
Bạn luôn có thể vào Appearance »Widget để thêm và sắp xếp lại widget trong sidebars của bạn.
Một số plugin WordPress đi cùng với các widget của chính họ. Để sử dụng các widget này, trước tiên bạn sẽ cần phải cài đặt và kích hoạt các plugin đó.
3. Permalinks
Cấu trúc permalink trang web của bạn cũng được lưu trữ trong cơ sở dữ liệu, và nó sẽ được tự động khôi phục. Tuy nhiên, nếu bạn nhìn thấy 404 lỗi ở đầu trang của trang web của mình, thì bạn cần phải reset các cài đặt permalink.
Đơn giản chỉ cần đi đến Cài đặt »Permalinks và nhấp vào nút lưu thay đổi mà không thay đổi bất cứ điều gì. Thao tác này sẽ làm mới cấu trúc url WordPress của bạn.
4. Plugins
WordPress lưu trữ một bản ghi các plugin hoạt động của trang web của bạn. Khi bạn truy cập trang plugin lần đầu tiên, WordPress sẽ hiển thị cho bạn danh sách lỗi cho mỗi plugin có trong cơ sở dữ liệu nhưng không được cài đặt nữa.
Sao chép tất cả các tên plugin và bắt đầu cài đặt và kích hoạt chúng từng cái một.
Phục hồi ảnh bị mất trong trang WordPress của bạn
Tìm và thay thế hình ảnh bị mất trên trang web của bạn sẽ là phần khó khăn nhất của quá trình khôi phục. Tùy thuộc vào số lượng nội dung và hình ảnh bạn có, điều này có thể mất một thời gian dài.
Thật không may, không có cách nào dễ dàng để làm việc này. Bạn sẽ phải sử dụng nhiều công cụ để trích xuất hình ảnh của bạn từ các nguồn khác nhau. Cơ hội phục hồi tất cả hình ảnh của bạn là khá thấp.
1. Tìm trong bộ nhớ cache trình duyệt của bạn
Nếu gần đây bạn bị mất trang web, bạn có thể nhìn vào bộ nhớ cache của trình duyệt.
Người dùng Firefox có thể tải thêm tiện ích CacheViewer2 để dễ dàng tìm thấy hình ảnh từ trang web của họ được lưu trữ trong bộ nhớ cache của trình duyệt.
Bạn có thể chỉ cần nhấp chuột phải vào một hình ảnh và chọn lưu như từ trình đơn.
Người dùng Google Chrome trên Windows có thể thử Chrome Cache Viewer .
Đối với người dùng Google Chrome trên máy Mac thì thật sự không may. Chúng tôi không thể tìm thấy bất kỳ giải pháp hợp lý nào để duyệt, xem trước và lưu hình ảnh từ bộ nhớ cache của Google Chrome trên máy Mac.
2. Tìm kiếm hình ảnh của bạn trong Cache Web
Có một số dịch vụ web giữ các phiên bản lưu trữ trong các trang web. Bạn có thể bắt đầu bằng cách tìm kiếm hình ảnh của mình trong tìm kiếm hình ảnh của Google. Đơn giản chỉ cần nhập URL của trang web của bạn và bạn sẽ có thể nhìn thấy hình ảnh Google tìm thấy trên trang web của bạn.
Bạn có thể nhấp vào một hình ảnh để xem một bản xem trước lớn hơn và lưu hình ảnh.
Nếu bạn khôi phục một trang web cũ hơn và không thể tìm thấy hình ảnh trên Google hoặc Bing, thì bạn có thể thử Archive.org . Đây là một tổ chức phi lợi nhuận lưu trữ ảnh chụp nhanh các trang web để phục vụ việc tra cứu lịch sử website.
Tìm và Thay Hình ảnh trên Website của bạn
Nếu bạn không có nhiều nội dung trên trang web cũ của mình thì bạn có thể tự thay thế hình ảnh trong bài đăng của mình. Tuy nhiên, nếu bạn có nhiều nội dung thì việc tìm kiếm và thay thế các hình ảnh bằng tay sẽ rất khó khăn.
Đây là cách bạn có thể dễ dàng xác định vị trí các hình ảnh bị hỏng và thay thế chúng.
Đầu tiên, bạn cần phải cài đặt và kích hoạt plugin Broken Link Checker . Khi kích hoạt, chỉ cần vào Tools »Broken Links Checker page. Plugin sẽ hiển thị cho bạn danh sách tất cả các liên kết bị hỏng trên trang web của bạn.
Hình ảnh bị hỏng cũng được coi là các liên kết bị hỏng, vì vậy chúng cũng sẽ xuất hiện trong danh sách. Bạn có thể nhấp vào cột văn bản liên kết để sắp xếp danh sách liên kết bị hỏng để hiển thị hình ảnh đầu tiên.
Bây giờ bạn có thể thay thế các hình ảnh mà bạn đã phục hồi bằng cách chỉnh sửa bài viết. Đối với những hình ảnh mà bạn không thể phục hồi, bạn có thể cố gắng tạo lại chúng hoặc chỉ cần bỏ liên kết chúng.
Bonus
Sẽ rất khó để khôi phục lại tất cả dữ liệu bị mất của bạn. Trang web của bạn thậm chí có thể hiển thị lỗi và ảnh hưởng đến trải nghiệm người dùng. Đó là lý do tại sao bạn gặp nhiều chuyên gia yêu cầu bạn thiết lập sao lưu tự động.
Đó là tất cả, chúng tôi hy vọng bài viết này đã giúp bạn khôi phục lại trang web WordPress của bạn từ bản backup