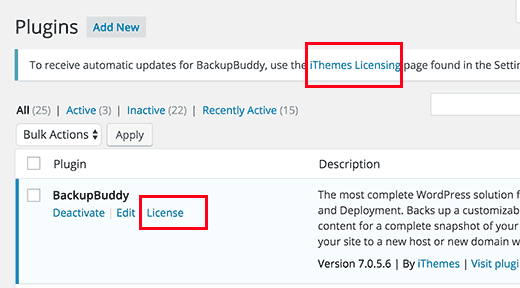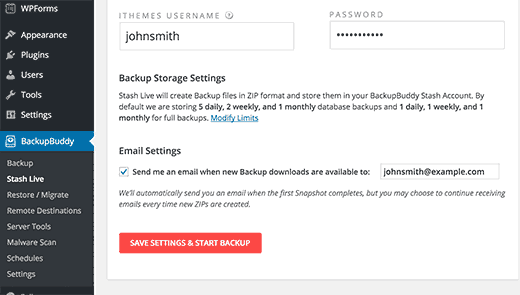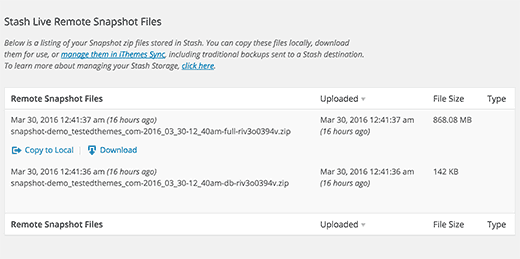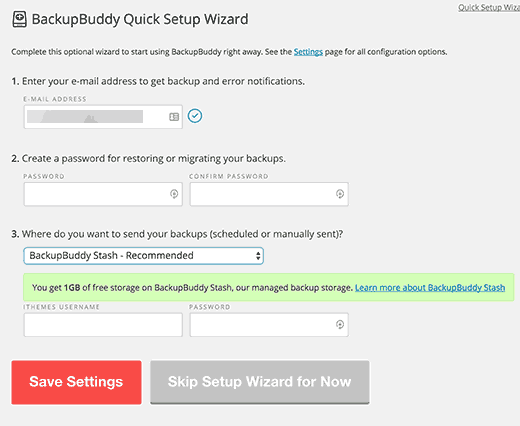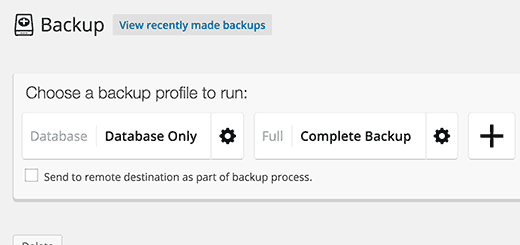Hướng dẫn sử dụng BackupBuddy để backup dữ liệu trên WordPress
Bạn đang tìm kiếm một plugin backup dữ liệu đáng tin cậy cho trang web WordPress của bạn? Cho dù bạn chạy một blog cá nhân nhỏ hay một trang web doanh nghiệp, chúng tôi khuyên bạn nên thiết lập giải pháp sao lưu tự động cho trang web WordPress của mình. Trong bài viết này, chúng tôi sẽ cho bạn thấy làm thế nào để giữ cho nội dung WordPress của bạn an toàn với BackupBuddy .
Mục Lục
Tại sao bạn cần một Plugin sao lưu WordPress cho trang web của bạn
Tất cả các trang web trên internet đều dễ bị đe dọa về bảo mật. Bất kỳ trang web cũng có thể bị tấn công bởi tin tặc, mất dữ liệu hoặc sự cố máy chủ.
Điều này có thể xảy ra với bất kỳ ai, cho dù bạn đang sử dụng một trang web WordPress hay không. Bất cứ ai có kinh nghiệm đều sẽ có chung câu trả lời như vậy.
Bước đầu tiên để tự bảo vệ mình trước những thảm họa như vậy là thực hiện giải pháp backup tự động.
Cũng giống như máy tính của bạn, bạn có thể sao lưu trang web của mình và lưu trữ các bản sao lưu trên các vị trí riêng biệt. Điều này cho phép bạn dễ dàng khôi phục trang web của mình khi bạn cần.
Nếu bạn không cập nhật trang web của mình một cách thường xuyên, thì có thể bạn có thể tạo bản sao lưu cơ sở dữ liệu thủ công và tải xuống các tệp WordPress của mình. Tuy nhiên, nếu bạn thường xuyên cập nhật trang web của mình, thì sẽ không thể luôn cập nhật các bản sao lưu của bạn.
Và đó là lí do BackupBuddy xuất hiện. Đây là plugin backup dữ liệu WordPress , cho phép bạn tự động tạo bản sao lưu hoàn chỉnh cho trang WordPress của bạn và lưu chúng trên nhiều vị trí từ xa như dịch vụ lưu trữ đám mây, máy tính, máy chủ FTP, v.v.
Cài đặt BackupBuddy trên trang web WordPress của bạn
Trước tiên, bạn sẽ cần phải mua plugin BackupBuddy . Giá bắt đầu từ $ 80 cho phép bạn sử dụng 1 năm, 1 GB bộ nhớ đám mây trên Stash, Stash live và bạn có thể sử dụng nó trên 2 trang web.
Sau khi mua plugin, bạn cần phải tải nó xuống máy tính của bạn.
Tiếp theo, bạn cần cài đặt và kích hoạt plugin BackupBuddy .
Khi kích hoạt, bạn sẽ cần phải thêm giấy phép BackupBuddy của mình trước khi có thể nhận các cập nhật tự động cho các phiên bản mới nhất. Plugin sẽ hiển thị cho bạn liên kết đến trang cấp phép.
Bạn cũng có thể truy cập trang bằng cách nhấp vào Cài đặt » iThemes Licensing
Chỉ cần nhập tên người dùng và mật khẩu iThemes của bạn và nhấp vào nút sản phẩm giấy phép để tiếp tục. Sau khi xác minh thành công, giấy phép của bạn sẽ được kích hoạt.
Thiết lập sao lưu thời gian thực với BackupBuddy và Stash Live
Plugin BackupBuddy cung cấp cho bạn quyền truy cập vào Stash Live. Đây là hệ thống lưu trữ dự phòng thời gian thực của BackupBuddy.
Với các bản sao lưu thời gian thực, các thay đổi đối với các bài đăng, trang, phương tiện, chủ đề và plugin WordPress của bạn sẽ tự động được lưu trữ trong bộ nhớ đám mây trực tuyến Stash của bạn.
Điều này đảm bảo rằng bạn luôn có bản sao lưu mới nhất và cập nhật nhất trên trang web của mình. Stash Live cũng giúp bạn dễ dàng khôi phục trang web của mình chỉ bằng một cú nhấp chuột.
Đơn giản chỉ cần truy cập BackupBuddy »Stash Live trang trong khu vực admin WordPress và điền vào tên người dùng và mật khẩu iThemes của bạn.
Bạn cũng cần cung cấp địa chỉ email mà bạn muốn nhận thông báo sao lưu mới. Những email này sẽ chứa liên kết đến các tệp tải xuống zip.
Nhấp vào nút ‘Save settings & start backup’ để tiếp tục.
BackupBuddy bây giờ sẽ bắt đầu tạo bản sao lưu đầu tiên của bạn và tải nó lên tài khoản Stash của bạn. Bạn sẽ có thể xem tiến trình sao lưu trên màn hình của mình.
Vì đây là bản sao lưu trực tiếp Stash đầu tiên của bạn, BackupBuddy sẽ tạo và tải lên bản sao lưu hoàn chỉnh. Quá trình này có thể mất vài phút đến vài giờ, tùy thuộc vào lượng dữ liệu bạn có trên trang web của mình.
Rời khỏi màn hình tiến trình sẽ không làm gián đoạn sao lưu. Bạn có thể làm những việc khác trên trang web WordPress của bạn và sao lưu sẽ tiếp tục chạy trong nền.
Sau khi hoàn tất, bạn sẽ nhận được thông báo qua email. Bạn cũng sẽ thấy các tệp sao lưu dưới dạng ảnh chụp nhanh trên trang Stash Live.
Bạn có thể để lại những ảnh chụp nhanh đó trên Stash Live. Bạn cũng có thể tải các ảnh chụp nhanh này xuống máy tính của bạn hoặc di chuyển chúng đến máy chủ của riêng bạn bằng một cú nhấp chuột bất kỳ lúc nào.
Thiết lập sao lưu theo lịch với BackupBuddy
Stash Live cho phép bạn có bản sao lưu mới nhất của trang web WordPress của bạn với các bản sao lưu thời gian thực.
Tuy nhiên nếu bạn không muốn sử dụng Stash live, thì có rất nhiều cách khác để sao lưu WordPress bằng BackupBuddy.
Chỉ cần truy cập BackupBuddy »Backup trang để tạo và thiết lập sao lưu.
Trước tiên, bạn cần phải cung cấp một địa chỉ email. Đây là nơi BackupBuddy sẽ gửi cho bạn email thông báo và email dự phòng.
Tiếp theo, bạn cần cung cấp mật khẩu. Mật khẩu này sẽ được sử dụng nếu / khi bạn đang di chuyển trang WordPress của bạn sang một máy chủ hoặc máy chủ mới bằng BackupBuddy.
Một khi bạn đã thiết lập mật khẩu của bạn, sau đó bạn cần phải chọn nơi để gửi các bản sao lưu của bạn.
Có một số tùy chọn có sẵn. Bạn có thể lưu trữ các bản sao lưu WordPress của mình trong tài khoản đăng, Google Drive, Amazon S3, lưu trữ Stash của BackupBuddy, trong số các tùy chọn khác.
Cuối cùng, bạn cần phải chọn tần suất bạn muốn tạo bản sao lưu. Bạn có thể tạo các bản sao lưu thủ công theo yêu cầu hoặc chọn tùy chọn sao lưu toàn bộ hàng tháng hoặc hàng tuần với các bản sao lưu cơ sở dữ liệu hàng ngày.
Nhấp vào nút Lưu Cài đặt để tiếp tục.
BackupBuddy bây giờ sẽ hiển thị cho bạn trang hồ sơ sao lưu. Bạn có thể bấm vào cơ sở dữ liệu hoặc hoàn thành hồ sơ dự phòng để tạo bản sao lưu đầu tiên của bạn.
Vì bạn chưa tạo bản sao lưu trước đây, chúng tôi khuyên bạn nên nhấp vào hồ sơ dự phòng đầy đủ.
Đảm bảo bạn chọn hộp bên cạnh tùy chọn ‘Send to remote destination as part of backup process’ . Thao tác này sẽ hiển thị cửa sổ bật lên từ nơi bạn có thể chọn một trong các điểm đến bạn đã thêm trước đó.
BackupBuddy sẽ bắt đầu tạo các tệp sao lưu của bạn. Bạn sẽ có thể xem tiến trình sao lưu. Sau khi hoàn tất, bạn sẽ thấy thông báo thành công.
Bây giờ bạn có thể kiểm tra đích đã chọn từ xa để đảm bảo rằng bản sao lưu của bạn đã được chuyển thành công.
Khôi phục bản sao lưu WordPress bằng BackupBuddy
BackupBuddy không chỉ giúp bạn dễ dàng tạo bản sao lưu, nó còn cho phép bạn khôi phục trang web của bạn từ bản sao lưu dễ dàng.
Chỉ cần vào trang BackupBuddy »Restore / Migrate và cuộn xuống phần sao lưu của bạn. Ở đó bạn sẽ thấy liên kết để duyệt hoặc khôi phục tập tin và khôi phục cơ sở dữ liệu.
Để khôi phục hoàn toàn, bạn sẽ cần phải tải xuống và tải lên tệp importbuddy.php vào máy chủ của bạn.
Chúng tôi hy vọng bài viết này giúp bạn giữ nội dung WordPress của mình an toàn với BackupBuddy. Ngoài ra bạn cũng có thể sử dụng hosting tại iNET để được tự động backup miễn phí bởi công ty thay vì bỏ ra 80$ cho một plugin sao lưu.