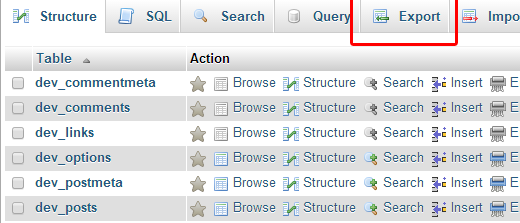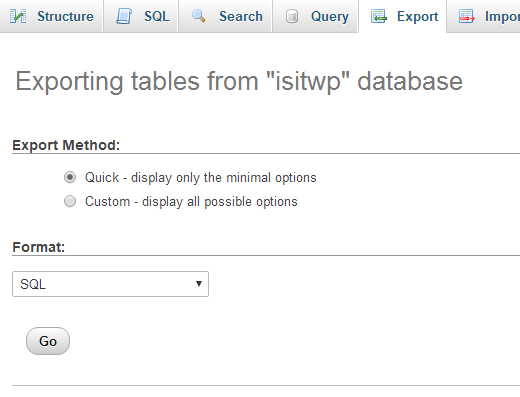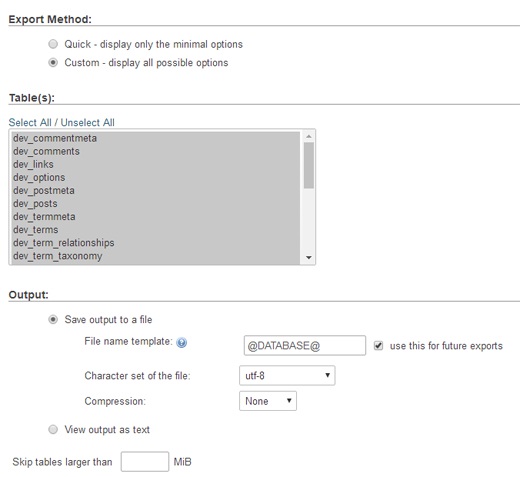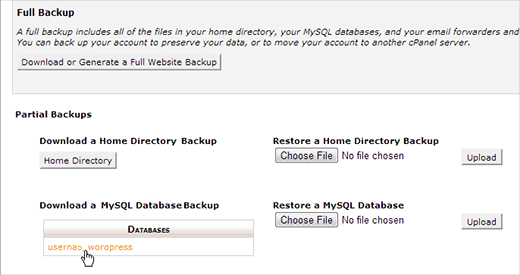Hướng dẫn cách backup cơ sở dữ liệu thủ công trên WordPress
Bạn có muốn biết làm thế nào để thực hiện sao lưu cơ sở dữ liệu WordPress bằng tay mà không cần sử dụng plugin? Việc backup thủ công cho phép bạn nhanh chóng tạo bản sao lưu cơ sở dữ liệu bất cứ khi nào bạn cần. Trong bài viết này, chúng tôi sẽ hướng dẫn bạn cách thực hiện sao lưu cơ sở dữ liệu WordPress theo cách thủ công.
Mục Lục
Khi nào và tại sao bạn nên thực hiện sao lưu cơ sở dữ liệu WordPress theo cách thủ công
Bạn nên luôn luôn cài đặt và thiết lập một hệ thống sao lưu WordPress cho trang web của bạn. Điều này cho phép bạn khôi phục trang web của mình nếu gặp sự cố.
Nhiều người dùng mất quyền truy cập vào khu vực quản trị WordPress của họ sau khi bị hack hoặc một số lỗi plugin. Trong những trường hợp này, hầu hết các hướng dẫn đều khuyên bạn nên tạo một bản sao lưu WordPress hoàn chỉnh.
Tuy nhiên, vì bạn không thể truy cập khu vực quản trị, bạn sẽ khó sử dụng plugin để sao lưu. Và đó là lý do bạn một bản sao lưu cơ sở dữ liệu WordPress bằng cách thủ công.
Sao lưu cơ sở dữ liệu thủ công hoàn toàn giống với bản sao lưu cơ sở dữ liệu được tạo bởi một plugin.
Hiện nay đa phần các công ty hosting như iNET sẽ có backup dữ liệu hàng tuần để phục vụ người dùng, do vậy nếu bạn không hiểu nhiều về công nghệ vẫn có thể sở hữu bản backup một cách dễ dàng
Vì vậy chúng ta hãy xem làm thế nào để dễ dàng thực hiện sao lưu cơ sở dữ liệu WordPress bằng tay.
Sao lưu cơ sở dữ liệu WordPress bằng tay Sử dụng phpMyAdmin
Đối với phương pháp này, chúng tôi sẽ sử dụng PhpMyAdmin . Nó là một phần mềm mã nguồn mở cho phép bạn quản lý cơ sở dữ liệu MySQL của bạn bằng cách sử dụng một giao diện dựa trên web. Nó được cài đặt sẵn trên hầu hết các nhà cung cấp dịch vụ hosting WordPress.
Trước tiên, bạn cần phải đăng nhập vào controlpanel quản lý hosting WordPresscủa bạn . Sau khi đăng nhập, nhấp vào phpMyAdmin dưới phần cơ sở dữ liệu.
Điều này sẽ khởi chạy cửa sổ phpMyAdmin. Hãy chắc chắn rằng cơ sở dữ liệu WordPress của bạn được chọn bên trong phpMyAdmin. Nếu không, hãy nhấp vào tên cơ sở dữ liệu WordPress của bạn để chọn nó. Bạn sẽ có thể xem danh sách các bảng cơ sở dữ liệu WordPress khi nó được chọn.
Khi cơ sở dữ liệu của bạn được chọn, hãy nhấp vào Xuất liên kết từ thanh trình đơn trên cùng.
Bạn sẽ được yêu cầu chọn phương thức xuất. Bạn cần phải chọn tùy chỉnh vì nó sẽ cung cấp cho bạn nhiều tùy chọn hơn để khám phá.
Nhấp vào tùy chỉnh sẽ hiển thị nhiều tùy chọn hơn. Đầu tiên nó sẽ hiển thị tất cả các bảng trong cơ sở dữ liệu WordPress của bạn như được chọn.
Đôi khi các plugin WordPress thêm các bảng của riêng chúng vào cơ sở dữ liệu của bạn. Nếu có bất kỳ bảng nào bạn muốn loại trừ khi xuất, thì bạn có thể bỏ chọn chúng. Nếu bạn không chắc chắn, thì tốt hơn là giữ cho tất cả mặc định.
Cuộn xuống phần đầu ra. Theo mặc định, phpMyAdmin sẽ hiển thị cho bạn đầu ra của quá trình xuất dưới dạng văn bản. Bạn cần thay đổi điều đó bằng cách chọn tùy chọn ‘Lưu đầu ra thành tệp’. Để nén, bạn cần chọn tùy chọn nén hoặc nén.
Bây giờ bạn cần phải cuộn xuống cuối trang và nhấp vào nút ‘Tìm kiếm’.
PhpMyAdmin bây giờ sẽ gửi cho bạn xuất cơ sở dữ liệu dưới dạng tệp zip hoặc gzip.
Đó là tất cả, bạn đã thực hiện thành công một bản sao lưu cơ sở dữ liệu WordPress theo cách thủ công.
Tạo một bản sao lưu cơ sở dữ liệu WordPress thủ công từ cPanel
Hầu hết các công ty cung cấp hosting đều sở hữu các control panel những cách dễ dàng hơn để tải xuống các bản sao lưu theo yêu cầu. Đây là cách bạn có thể sử dụng để tạo bản sao lưu cơ sở dữ liệu WordPress thủ công.
Trên trang sao lưu, cuộn xuống phần sao lưu một phần và bấm vào tên cơ sở dữ liệu của bạn để tải xuống tệp sao lưu cơ sở dữ liệu của bạn.
Bạn cũng có thể tải xuống bản sao lưu tệp WordPress của mình từ trang này nếu cần..
Có những tình huống khi bạn có thể không có quyền truy cập vào cơ sở dữ liệu WordPress của bạn cả. Giống như công ty hosting của bạn tạm ngưng tài khoản của bạn hoặc mất dữ liệu của bạn.
Một kịch bản có thể xảy ra là khi một số hacker đã cài dữ liệu độc hại vào cơ sở dữ liệu WordPress của bạn, việc dọn dẹp một cơ sở dữ liệu bị nhiễm sẽ khó khăn hơn nhiều.
Sử dụng một plugin sao lưu thích hợp để tự động lưu trữ các bản sao lưu cơ sở dữ liệu WordPress của bạn trên đám mây. Những plugin này sẽ nó sẽ tự động tạo và lưu trữ các bản sao lưu của bạn trên một dịch vụ lưu trữ đám mây như Google Drive, DropBox hoặc Stash.
Đó là tất cả, chúng tôi hy vọng bài viết này đã giúp bạn tìm hiểu cách tạo bản sao lưu cơ sở dữ liệu WordPress theo cách thủ công.