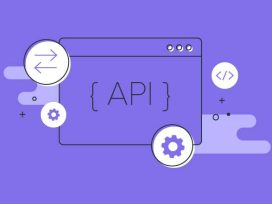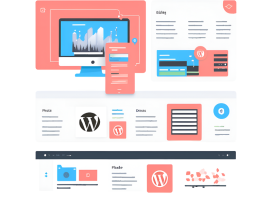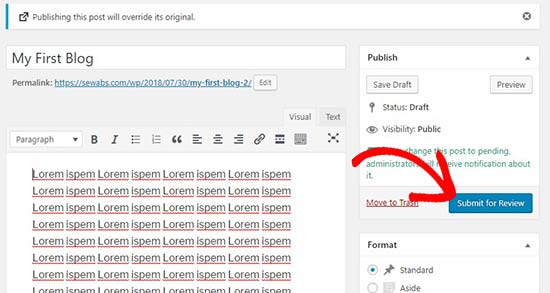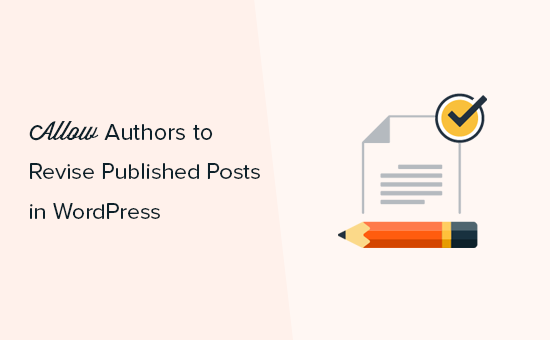
Hướng dẫn cách cho phép người dùng sửa đổi bài viết trong WordPress
Gần đây, một trong những người dùng của chúng tôi đã hỏi liệu họ có thể cho phép người dùng sửa đổi và chỉnh sửa các bài đăng đã xuất bản trong WordPress hay không. Bản sửa đổi có thể giúp cải thiện chất lượng của bài đăng và nó mang lại cho các người dùng cảm giác được đóng góp nhiều hơn trên blog của bạn. Trong bài viết này, chúng tôi sẽ chia sẻ cách cho phép người dùng sửa đổi các bài đăng đã xuất bản trong WordPress.
Mục Lục
Khi nào và tại sao bạn nên cho phép tác giả sửa đổi các bài đăng đã xuất bản?
WordPress đi kèm với vai trò người dùng mạnh mẽ và hệ thống quyền , cho phép bạn thêm tác giả và người dùng mới vào trang web của mình.
Nếu bạn đang chạy một trang web đa tác giả hoặc thành viên trong WordPress, thì bạn có thể muốn cho phép các cộng tác viên thực hiện thay đổi trong các bài viết đã xuất bản.
WordPress cho phép bạn cho phép những người đóng góp chỉnh sửa các bài đăng đã xuất bản của họ và cập nhật chúng mà không cần được sự chấp thuận của người chỉnh sửa hoặc quản trị viên . Tuy nhiên, chúng tôi không khuyên bạn nên cấp quyền đó cho những người đóng góp. Quản trị viên nên xem lại bài đăng và xuất bản các thay đổi, vì vậy chất lượng biên tập luôn luôn là ngang hàng.
May mắn có một giải pháp cho phép các cộng tác viên thực hiện các thay đổi và gửi bài đánh giá biên tập. Sau khi được phê duyệt, trình chỉnh sửa có thể dễ dàng hợp nhất các thay đổi với bài đăng trực tiếp.
Chúng ta hãy xem xét cách dễ dàng cho phép tác giả sửa đổi các bài đăng đã xuất bản trong WordPress.
Cho phép tác giả sửa đổi các bài đăng đã xuất bản trong WordPress
Điều đầu tiên bạn cần làm là cài đặt và kích hoạt plugin Revision Manager.
Khi kích hoạt, bạn cần truy cập trang Settings » Revision Manager TMC trong khu vực quản trị WordPress của bạn.
Trong cài đặt chung, bạn cần phải chọn edit_posts trong danh sách thả xuống ‘Copy creation capability’ và publication_posts trong menu thả xuống ‘Acceptation capability’. Điều này sẽ cho phép người dùng có vai trò người dùng đóng góp tạo bản sao trùng lặp của bài đăng đã xuất bản.
Vai trò của thông báo phải được chỉ định cho Quản trị viên hoặc Người chỉnh sửa sẽ xem xét các thay đổi và xuất bản bài đăng.
Sau khi thêm các khả năng, bạn cần phải cuộn xuống và chọn các loại bài đăng mà bạn muốn cho phép tác giả gửi các bản sửa đổi.
Tiếp theo, bạn có thể chỉnh sửa cài đặt thông báo để được thông báo khi người đóng góp gửi bản sửa đổi bài đăng. Bạn có thể chọn một mẫu và tùy chỉnh nó để đáp ứng yêu cầu của bạn.
Khi bạn đã hoàn tất, hãy nhấp vào nút Cập nhật cài đặt để lưu trữ các thay đổi của bạn.
Bây giờ bạn đã hoàn tất cài đặt sửa đổi, bạn cần phải đăng nhập từ tài khoản cộng tác viên trong WordPress.
Sau khi đăng nhập, hãy truy cập Posts » All Posts và đưa chuột của bạn đến bất kỳ bài đăng đã xuất bản nào. Bây giờ bạn sẽ thấy tùy chọn ‘Tạo bản nháp sửa đổi’ bên dưới mỗi bài đăng.
Gợi ý: bạn có thể chuyển đổi ngay lập tức giữa các tài khoản người dùng trong khi kiểm tra cài đặt cho các bản sửa đổi bài đăng.
Sau khi một cộng tác viên nhấp vào liên kết Tạo bản thảo sửa đổi, plugin sẽ tạo một phiên bản trùng lặp của bài đăng đã xuất bản và mở nó để chỉnh sửa. Tác giả có thể sửa đổi bài đăng, thực hiện thay đổi và gửi bài đăng để xem xét.
Khi gửi, quản trị viên sẽ nhận được thông báo để xem xét và xuất bản bài đăng.
Giờ đây, bạn có thể chuyển sang tài khoản Quản trị viên trong WordPress và truy cập Posts » All Posts . Tại đây, bạn sẽ thấy bài đăng trùng lặp với thông báo rằng bản sửa đổi đang chờ chấp nhận.
Bạn có thể nhấp vào bài đăng sửa đổi này và xem lại các thay đổi. Sau khi xem xét, nhấp vào nút Publish.
Sau khi được xuất bản, nó sẽ ghi đè nội dung bài đăng gốc và xóa tự động bài đăng sửa đổi. Bây giờ, bạn có thể quay lại Posts » All Posts trong WordPress và nó sẽ chỉ hiển thị bài đăng gốc.
Việc cập nhật nội dung cũ của bạn là một cách tuyệt vời để tăng thêm giá trị cho người dùng của bạn và nó cũng giúp tăng thứ hạng WordPress SEO .
Chúng tôi hy vọng bài viết này đã giúp bạn tìm hiểu cách cho phép người dùng sửa đổi các bài đăng đã xuất bản trong WordPres