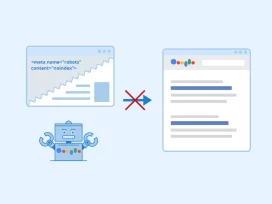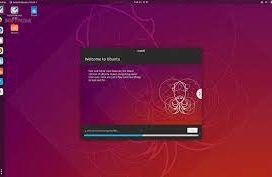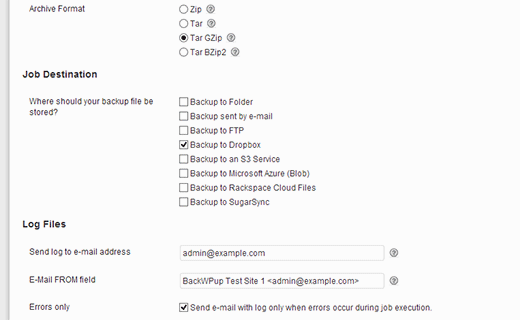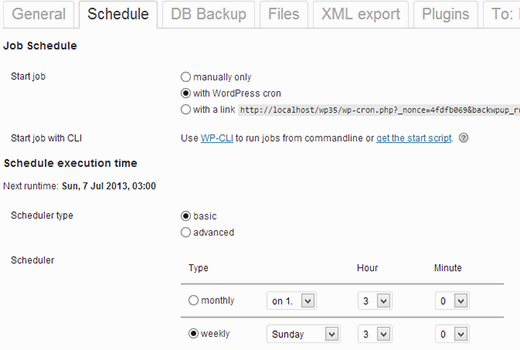Hướng dẫn backup dữ liệu website WordPress với BackWPup
Sao lưu là một trong những biện pháp phòng thủ tốt nhất chống lại bất kỳ loại mối đe dọa bảo mật nào đối với trang web của bạn. Sao lưu thường xuyên là một điều mà mọi blogger / quản trị viên web đều nên có. Trong bài viết này, chúng tôi sẽ hướng dẫn bạn cách tạo một bản sao lưu WordPress hoàn chỉnh miễn phí với BackWPup.
Điều đầu tiên bạn cần làm là cài đặt và kích hoạt plugin BackWPup . Khi kích hoạt, plugin sẽ hiển thị một trang chào mừng. Nó cũng sẽ thêm một mục trình đơn BackWPup trong thanh bên quản trị WordPress của bạn.
Mục Lục
Tạo công việc sao lưu với BackWPup
Nhấp vào Add new job để tạo công việc sao lưu tự động cho trang web WordPress của bạn. Trong tab General , cung cấp tên cho công việc này. Tên này sẽ được sử dụng trong nội bộ và sẽ giúp bạn xác định từng bản sao lưu. Trong phần Job Tasks , chọn loại tác vụ bạn muốn thực hiện. Các tác vụ sẵn có bao gồm sao lưu cơ sở dữ liệu, sao lưu tệp, xuất file XML, danh sách plugin được cài đặt, tối ưu hóa các bảng cơ sở dữ liệu và kiểm tra các bảng cơ sở dữ liệu. Nếu bạn chỉ muốn tạo bản sao lưu trang web của mình, thì bạn có thể chọn tất cả các tùy chọn ngoại trừ tối ưu hóa và kiểm tra các bảng cơ sở dữ liệu.
Trong phần tạo tệp sao lưu, chọn loại lưu trữ. Tùy chọn mặc định là tar.gz, tuy nhiên bạn có thể chọn lưu trữ zip nếu muốn. Dưới đây, bạn sẽ thấy phần Job Destination. Đây là nơi lưu trữ của bạn sẽ được lưu trữ. BackWPup cung cấp nhiều tùy chọn để lưu trữ các tập tin sao lưu của bạn. Nó có thể lưu trữ tập tin sao lưu trên máy chủ của bạn, gửi nó qua email, sao lưu vào FTP, sao lưu vào dropbox, amazon S3, Windows Azure, Rackspace và Sugarsync. Dù bạn làm gì, KHÔNG lưu trữ các bản sao lưu trên máy chủ của bạn. Vì lợi ích của hướng dẫn WordPress này , chúng tôi sẽ sử dụng DropBox.
Lập lịch tự động sao lưu trong WordPress bằng BackWPup
Nhấp vào tab Schedule và chọn tần suất bạn muốn sao lưu trang web của mình. Bạn có thể lên lịch để chạy hàng tháng, hàng tuần hoặc hàng ngày bằng cách chọn tùy chọn WordPress Cron. Ngoài ra, bạn có thể chọn tự chạy công việc, để bạn có thể tạo các bản sao lưu theo yêu cầu của trang web của bạn. Đối với người dùng cấp trước có nhiều lựa chọn hơn như sử dụng URL để bắt đầu công việc bên ngoài bằng cách sử dụng một số phần mềm khác hoặc bắt đầu công việc bằng cách sử dụng WP-CLI, giao diện dòng lệnh cho WordPress. Đối với người dùng cấp độ mới bắt đầu, chúng tôi khuyên bạn nên lên lịch sao lưu hàng ngày hoặc hàng tuần bằng cách chọn tùy chọn WordPres Cron.
Sao lưu?
Nhấp vào tab DB Backup để chọn bảng bạn muốn đưa vào bản sao lưu. Đôi khi các plugin WordPress tạo các bảng riêng của họ vào cơ sở dữ liệu của bạn, phần lớn thời gian dữ liệu này không quan trọng và bạn có thể không cần nó. Bỏ chọn các bảng này sẽ giảm kích thước sao lưu của bạn. Tuy nhiên nếu bạn không biết mình đang làm gì, hãy giữ tất cả các bảng được chọn.
Trong tab File, bạn có thể chọn thư mục và tệp nào bạn muốn đưa vào công việc sao lưu. Chúng tôi khuyên bạn không nên sao lưu các tệp WordPress cốt lõi. Thay vào đó, chỉ sao lưu thư mục wp-content / uploads của bạn. Bỏ chọn thư mục Gốc sao lưu. Loại trừ bất kỳ thư mục nào trong thư mục nội dung wp mà bạn không muốn. Ví dụ: đôi khi plugin sẽ tạo thư mục riêng của họ bên trong thư mục nội dung wp để lưu trữ dữ liệu plugin. Bạn có thể loại trừ các thư mục này nếu bạn muốn.
Lưu bản sao lưu WordPress vào Dropbox
Tùy thuộc vào những gì bạn đã chọn làm đích cho bản sao lưu của mình, bạn sẽ thấy một tab cho nó. Trong hướng dẫn này, chúng tôi sẽ hướng dẫn bạn cách tự động tải lên bản sao lưu WordPress của bạn lên Dropbox bằng cách sử dụng plugin BackupWP. Vì vậy, bấm vào tab Dropbox và sau đó bấm vào Reauthenticate (đầy đủ Dropbox).
Điều này sẽ đưa bạn đến trang web Dropbox, nơi bạn sẽ được yêu cầu cung cấp tên người dùng và mật khẩu của bạn. Sau khi đăng nhập, DropBox sẽ yêu cầu bạn cấp quyền truy cập BackWPup vào tài khoản DropBox của bạn.
Sau đó, plugin sẽ xử lý phần còn lại.
Tạo nhiều công việc sao lưu WordPress bằng BackWPup
Bạn có thể tạo nhiều công việc sao lưu với BackWPup. Ví dụ, bạn có thể tạo một công việc theo lịch trình để chạy trên cơ sở hàng ngày hoặc hàng tuần để sao lưu cơ sở dữ liệu WordPress của bạn và một công việc khác để chạy thủ công chỉ để sao lưu các tệp WordPress của bạn. Bạn có thể xem tất cả các công việc do bạn tạo trên trang BackWPup »Job . Bạn có thể chạy bất kỳ công việc sao lưu nào bằng cách nhấp vào liên kết Chạy ngay dưới công việc, ngay cả đối với các công việc đã lên lịch. Bạn cũng có thể chỉnh sửa cài đặt cho công việc hoặc xóa hoàn toàn.
Chạy công việc sao lưu
Khi bạn thực hiện một công việc sao lưu bằng tay bằng cách bấm vào liên kết Chạy ngay, BackWPup sẽ hiển thị tiến trình sao lưu. Nhấp vào hiển thị nhật ký hoạt động, bạn có thể thấy những gì đang diễn ra trong nền. Nếu vì lý do nào đó, công việc sao lưu không thành công, thì nhật ký này cũng sẽ hiển thị lý do. Bạn cũng có thể hủy bỏ một công việc trong tiến trình bằng cách nhấp vào nút hủy bỏ.
Gỡ rối công việc sao lưu WordPress trong BackWPup
Thực hiện sao lưu có thể gây thêm tải trên máy chủ lưu trữ của bạn. Điều này có thể dẫn đến công việc sao lưu chưa hoàn thành. Cũng trên hầu hết shared hosting , có giới hạn về thời gian hoặc bộ nhớ mà tập lệnh có thể sử dụng. Khi máy chủ của bạn dừng BackWPup để vượt qua giới hạn thời gian hoặc bộ nhớ, nó sẽ đợi 5 phút và sau đó tiếp tục quá trình. Trong trường hợp này, sẽ mất một lúc để hoàn thành công việc sao lưu.
Điều đầu tiên bạn cần làm là tăng giới hạn bộ nhớ PHP của bạn , sau đó đi tới BackWPup »Settings và nhấp vào tab Jobs . Tăng Maximum number of restries for job steps . Giá trị mặc định là 3, bạn có thể tăng nó lên 5 và xem điều này có phù hợp với bạn hay không. Sau đó cuộn xuống Reduce server load và chọn medium or minimum server load
Suy nghĩ cuối cùng
Bạn có thể tự hỏi nếu một plugin miễn phí tốt như BackWPup tồn tại, thì tại sao mọi người trả tiền cho các plugin như BackupBuddy hoặc VaultPress . Một trong những lý do là hỗ trợ. Khi bạn thanh toán cho một sản phẩm, bạn sẽ được đảm bảo nhận được hỗ trợ. Một điều khác mà chúng tôi nhận thấy với cả BackupBuddy và VaultPress là chúng cung cấp chức năng quét phần mềm độc hại. Bản sao lưu được lưu trữ trong máy chủ đám mây của họ.
Chúng tôi không thể nhấn mạnh điều này đủ để bạn cần phải sao lưu trang web của mình thường xuyên. Đừng chờ trang web WordPress của bạn bị tấn công hoặc bị nhiễm phần mềm độc hại, hãy bắt đầu sao lưu ngay bây giờ để bạn có thể nhanh chóng khôi phục WordPress từ bản sao lưu khi thời gian đến. Chúng tôi hy vọng rằng hướng dẫn này đã giúp bạn tự động sao lưu WordPress của bạn. Hãy cho chúng tôi biết bạn sử dụng giải pháp sao lưu WordPress nào bằng cách để lại nhận xét bên dưới.