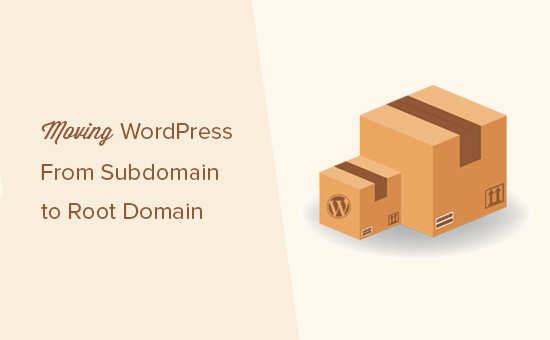
Cách chuyển trang WordPress từ tên miền phụ sang tên miền gốc
Bạn có muốn di chuyển một trang WordPress từ tên miền phụ (sub domain) sang tên miền chính? Đây là một công việc khá dễ dàng tuy nhiên nó sẽ ảnh hưởng đến thứ hạng SEO của website nếu như người chuyển không làm đúng. Trong bài này, chúng tôi sẽ chỉ cho bạn cách dễ dàng chuyển trang web WordPress từ tên miền phụ đến tên miền gốc mà vẫn không ảnh hưởng tới SEO với hướng dẫn từng bước.
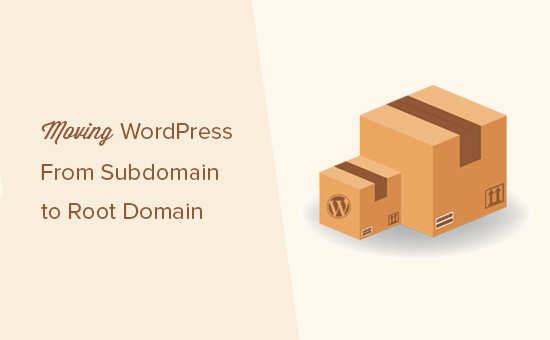
Mục Lục
- Chuyển trang WordPress từ tên miền phụ sang tên miền chính
- Bước 1. Tạo một bản backup đầy đủ Website của bạn
- Bước 2. Di chuyển tệp WordPress từ tên miền phụ sang thư mục gốc
- Bước 3. Thay đổi cài đặt URL của trang cài WordPress và URL của trang web
- Bước 4. Cập nhật URL
- Bước 5. Chuyển hướng Tất cả traffic tên miền phụ tới Tên miền gốc
Chuyển trang WordPress từ tên miền phụ sang tên miền chính
Tên miền phụ (Sub domain) là một phần mở rộng của tên miền gốc của bạn. Ví dụ: http://yourwebsite.example.com là tên miền phụ của example.com. Trong trường hợp này, example.com là tên miền gốc.
Các công cụ tìm kiếm xem tên miền phụ là một trang web mới hoàn toàn so với tên miền gốc. Đây là lý do tại sao bạn cần đảm bảo rằng bạn đã chuyển hướng các công cụ tìm kiếm đến miền gốc sau khi chuyển. Điều này sẽ giúp bạn duy trì xếp hạng tìm kiếm sau khi di chuyển trang web của mình.
Không giống như di chuyển một trang web WordPress sang hosting mới hoặc một tên miền khác, di chuyển một trang web từ tên miền phụ sang tên miền gốc thường sẽ dễ dàng hơn. Bởi cả 2 đều được hoạt động trên cùng 1 hosting. Điều này cho phép bạn bỏ qua một vài bước so với các trường hợp khác.
Chúng ta hãy xem cách di chuyển một trang WordPress từ tên miền phụ đến tên miền gốc.
Bước 1. Tạo một bản backup đầy đủ Website của bạn
Bạn nên lựa chọn một vài phương án sao lưu tự động trên trang web của bạn. Có rất nhiều plugin của WordPress mà bạn có thể sử dụng để giữ cho nội dung trên trang của bạn an toàn..
Điều này nhắc bạn rằng ngay cả khi bạn đã tự động sao lưu trang web của mình, bạn vẫn cần tạo một bản sao lưu hoàn chỉnh cho trang web của mình . Điều này bao gồm sao lưu cơ sở dữ liệu cũng như sao lưu tất cả các tệp và thư mục WordPress của bạn.
Khi bạn đã tạo một bản backup hoàn chỉnh, hãy lưu nó tại máy tính của mình để dễ dàng tải lên khi cần thiết
Bước 2. Di chuyển tệp WordPress từ tên miền phụ sang thư mục gốc
Đầu tiên, bạn cần phải kết nối với trang web của bạn bằng cách sử dụng phần mềm FTP hoặc công cụ quản trị cPanel. Sau khi kết nối, hãy đi đến vị trí thư mục con của bạn và tải xuống tất cả các tệp WordPress của bạn vào máy tính của bạn.
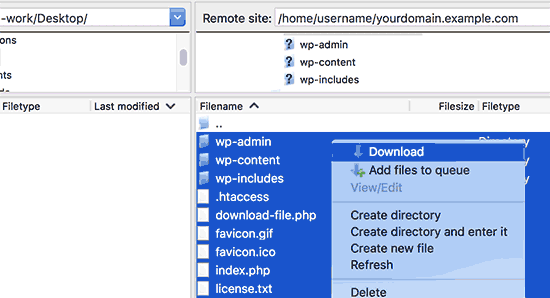
Tiếp theo, mở thư mục public_html của tên miền gốc của bạn. Tùy thuộc vào môi trường hosting mà bạn cài WordPress trên đó, thư mục này cũng có thể được đặt tên www hoặc sau tên miền của bạn.
Bây giờ, bạn cần tải lên tất cả các tệp WordPress mà bạn vừa tải xuống vào thư mục gốc.
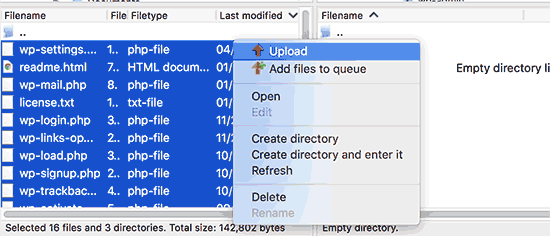
Bước 3. Thay đổi cài đặt URL của trang cài WordPress và URL của trang web
Khi bạn di chuyển các tệp tin WordPress, bạn sẽ không thể truy cập vào khu vực quản trị WordPress trên tên miền gốc. Nếu thử đăng nhập vào wp-admin trên trang web gốc thì bạn sẽ được đưa đến trang quản trị của trang web tên miền phụ.
Để khắc phục điều này, hãy truy cập FTP client và tìm thư mục gốc của tên miền của bạn. Tiếp theo, bạn cần chỉnh sửa tệp wp-config.php và thêm các dòng sau ngay trước dòng ‘That’s all, stop editing! Happy blogging’.
|
1
2
|
define('WP_HOME','http://example.com');define('WP_SITEURL','http://example.com'); |
Đừng quên thay example.com bằng tên miền của riêng bạn. Nếu bạn muốn trang web gốc của bạn sử dụng www thì bạn cần phải nhập các URL có tiền tố www.
Lưu thay đổi của bạn và tải tệp wp-config.php về trang web của bạn.
Bây giờ bạn có thể truy cập khu vực quản trị trang web WordPress của bạn trên tên miền gốc.
Bước 4. Cập nhật URL
Trang web WordPress của bạn đã di chuyển đến miền gốc, nhưng sẽ có các liên kết bên trong cơ sở dữ liệu WordPress của bạn trỏ đến tên miền phụ.
Hãy sửa nó.
Bạn sẽ cần phải cài đặt và kích hoạt plugin Velvet Blues Update URLs.
Sau khi kích hoạt, bạn cần truy cập trang Tools » Update URLs.
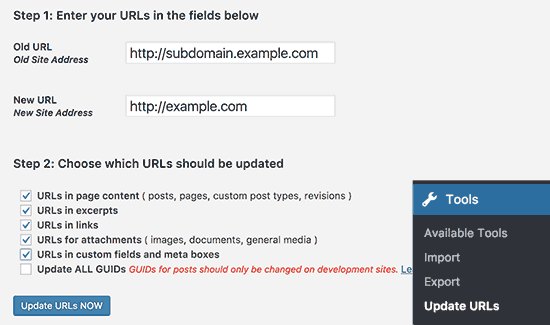
Trên trang này, bạn cần phải nhập URL miền phụ của mình bên cạnh tùy chọn URL cũ và thêm tên miền gốc làm URL mới. Tiếp theo, trong phần ‘Chọn URL cần được cập nhật’, bạn cần phải kiểm tra tất cả các tùy chọn ngoại trừ ‘All GUIDs’.
Khi bạn đã hoàn tất, hãy nhấp vào nút ‘Update URLs Now’ để tiếp tục.
Plugin sẽ cập nhật tất cả các URL trong cơ sở dữ liệu WordPress của bạn. Điều này có thể mất một thời gian. Sau khi hoàn tất, bạn sẽ thấy một thông báo thành công.
Bước 5. Chuyển hướng Tất cả traffic tên miền phụ tới Tên miền gốc
Sau khi bạn đã chuyển các tệp WordPress, chúng ta phải còn đảm bảo traffic được chuyển từ tên miền phụ sang tên miền gốc.
Hãy truy cập vào thư mục tên miền phụ của bạn và đảm bảo rằng các tệp ẩn đều được hiển thị.
Cài đặt FTP client của bạn có tùy chọn để luôn hiển thị tệp ẩn. Trong FileZilla, nó nằm trong ‘Server> Force Hiển thị Hidden Files’.
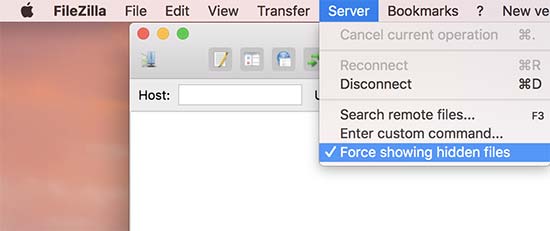
Nếu bạn đang sử dụng cPanel File Manager, hãy nhấp vào nút Cài đặt ở góc trên cùng bên phải của màn hình. Thao tác này sẽ hiển thị cửa sổ bật lên tùy chỉnh. Bạn cần chọn ‘Show hidden files’ và sau đó nhấp vào nút lưu.
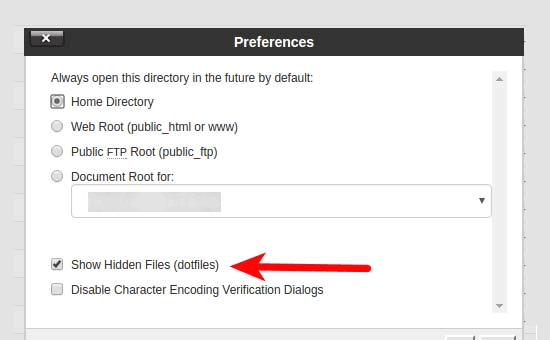
Nếu thư mục tên miền phụ của bạn đã có tệp .htaccess , bạn nên xóa nó và tạo một tệp mới. Bên trong tệp tin .htaccess mới, bạn cần sao chép và dán đoạn mã sau:
|
1
2
3
4
5
6
|
<IfModule mod_rewrite.c>RewriteEngine OnRewriteBase /RewriteCond %{HTTP_HOST} ^yoursubdomain\.example\.com$ [NC]RewriteRule ^(.*)$ "http://example.com/$1" [R=301,L]</IfModule> |
Đừng quên thay thế tên miền của bạn bằng tên miền phụ thực sự của bạn và example.com bằng tên miền của bạn.
Xin lưu ý rằng dòng RewriteRule sử dụng URL không phải là www . Nếu bạn muốn sử dụng www trong miền gốc, thì bạn sẽ cần thêm URL của bạn với tiền tố www.
Lưu thay đổi của bạn và tải tập tin .htaccess của bạn lên hosting.
Đó là tất cả, bạn đã di chuyển thành công trang web của bạn từ tên miền phụ đến tên miền gốc. Bây giờ bạn có thể truy cập vào trang web của bạn để xem nó đang hoạt động. Kiểm tra trang web của bạn để đảm bảo rằng mọi thứ đều hoạt động tốt.



