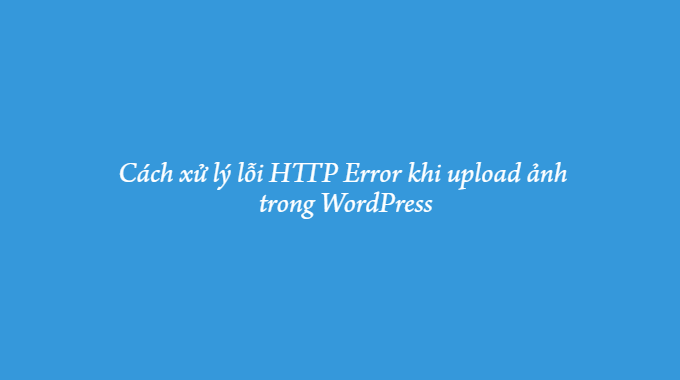
Cách khắc phục lỗi HTTP Image Upload Error trong WordPress?
Lỗi này thường xảy ra khi bạn tải hình ảnh hoặc các tệp khác lên WordPress bằng trình upload media được tích hợp sẵn. Trong bài viết này, mình sẽ các bạn dễ dàng nhất để sửa lỗi HTTP Image Upload Error HTTP trong WordPress.

Mục Lục
Nguyên nhân gây ra lỗi HTTP Image Upload Error trong WordPress?
Về cơ bản, WordPress không thể tìm ra nguyên nhân và đó là lý do tại sao nó hiển thị thông báo chung chung “HTTP error “.
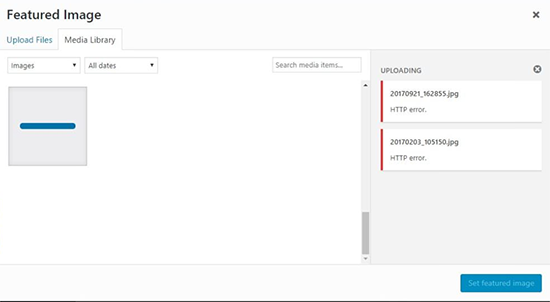
Điều này có nghĩa là bạn sẽ phải thử các giải pháp khác nhau để tìm ra nguyên nhân và khắc phục lỗi.
1. Tăng giới hạn bộ nhớ WordPress
Nguyên nhân phổ biến nhất của lỗi này là thiếu bộ nhớ cho WordPress sử dụng. Để khắc phục điều này, bạn cần tăng dung lượng bộ nhớ mà PHP có thể sử dụng trên máy chủ của bạn.
Bạn có thể thực hiện việc này bằng cách thêm mã sau vào tệp wp-config.php của mình .
define('WP_MEMORY_LIMIT','256M');
Mã này tăng giới hạn bộ nhớ WordPress lên 256MB, đủ để khắc phục mọi vấn đề về giới hạn bộ nhớ.

2.Thay đổi Editor Library Used được sử dụng bởi WordPress
WordPress chạy trên PHP sử dụng hai mô-đun để xử lý hình ảnh. Các mô-đun này được gọi là Thư viện GD và Imagick. WordPress có thể sử dụng một trong số chúng tùy thuộc vào cái nào có sẵn.
Tuy nhiên, Imagick được biết là thường gặp sự cố bộ nhớ gây ra lỗi http trong quá trình tải lên hình ảnh. Để khắc phục điều này, bạn có thể đặt Thư viện GD làm trình chỉnh sửa hình ảnh mặc định của mình.
Bạn có thể thực hiện việc này bằng cách chỉ cần thêm mã này vào tệp functions.php của chủ đề.
function wpb_image_editor_default_to_gd( $editors ) { $gd_editor = 'WP_Image_Editor_GD'; $editors = array_diff( $editors, array( $gd_editor ) ); array_unshift( $editors, $gd_editor ); return $editors;}add_filter( 'wp_image_editors', 'wpb_image_editor_default_to_gd' );Sau khi thêm mã này, bạn có thể thử tải lên lại tệp bằng trình upload file. Nếu cách này không giải quyết được sự cố, thì bạn có thể xóa mã này và thử các phương pháp khác được mô tả trong bài viết này.
3. Sử dụng Phương pháp .htaccess
Phương pháp này cho phép bạn kiểm soát cách Imagick sử dụng tài nguyên máy chủ. Cách khắc phục dễ dàng là thêm mã sau vào tệp .htaccess của bạn:
SetEnv MAGICK_THREAD_LIMIT 1
Mã này chỉ đơn giản là giới hạn Imagick sử dụng một luồng duy nhất để xử lý hình ảnh. OK như vậy là mình đã hướng dẫn xong cho các bạn các cách để fix lỗi HTTP Image Upload Error trong WordPress.



