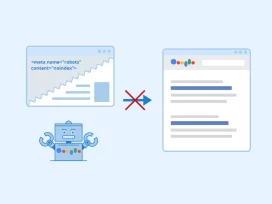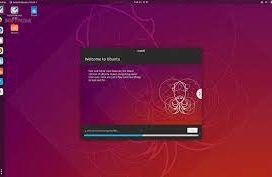Upload WordPress lên host?
Mục Lục
- 1. Upload WordPress lên host là gì?
- 2. Cách Upload WordPress lên host?
- Bước 1: Xuất cơ sở dữ liệu WordPress cục bộ
- Bước 2: Tải tệp WordPress lên trang web trực tiếp
- Bước 3: Tạo cơ sở dữ liệu mới trên trang web trực tiếp
- Bước 4: Nhập cơ sở dữ liệu cục bộ trên trang web trực tiếp
- Bước 5: Chuyển hướng URL trang web
- Bước 6: Thiết lập trang web trực tiếp của bạn
- Bước 7: Sửa hình ảnh và liên kết bị hỏng
1. Upload WordPress lên host là gì?
“Upload WordPress lên host” có mục đích cài đặt và triển khai trang web WordPress trên máy chủ của bạn. Mục đích chính của việc này là tạo ra một trang web hoạt động, sử dụng hệ thống quản lý nội dung WordPress để quản lý và xuất bản nội dung trực tuyến.
2. Cách Upload WordPress lên host?
Bước 1: Xuất cơ sở dữ liệu WordPress cục bộ
Để xuất cơ sở dữ liệu của bạn, chỉ cần điều hướng đến http://localhost/phpmyadmin/ và chọn cơ sở dữ liệu WordPress của bạn . Tiếp theo, nhấp vào nút Xuất từ thanh menu trên cùng.
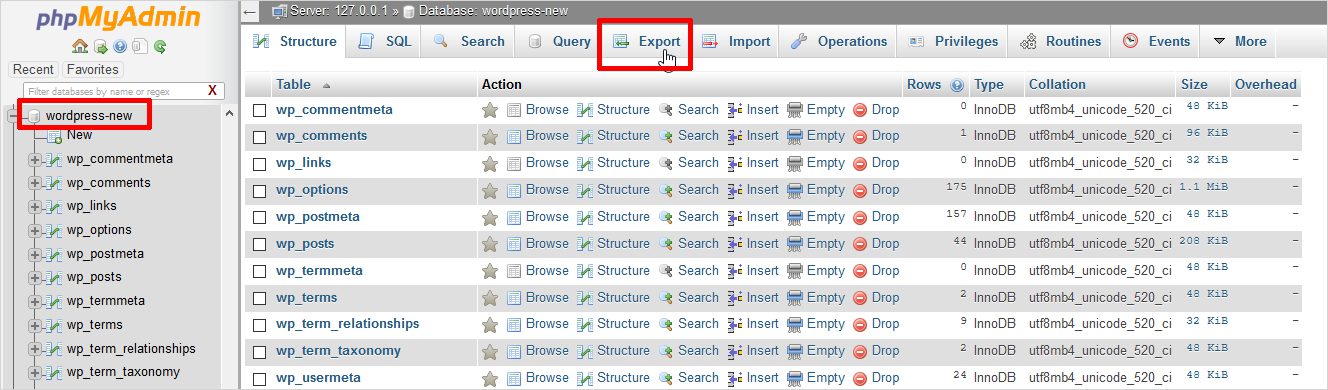
Bạn sẽ tìm thấy hai tùy chọn ở đây – Nhanh và Tùy chỉnh. Tùy chỉnh sẽ cung cấp cho bạn nhiều tùy chọn hơn để xuất cơ sở dữ liệu của bạn.

Nếu bạn đang chọn Tùy chỉnh, hãy đảm bảo rằng tất cả các bảng đều được chọn. Chọn hình thức nén bằng gzipped cho tệp đầu ra. Nén bằng gzipped chủ yếu được sử dụng cho các tệp cơ sở dữ liệu lớn.
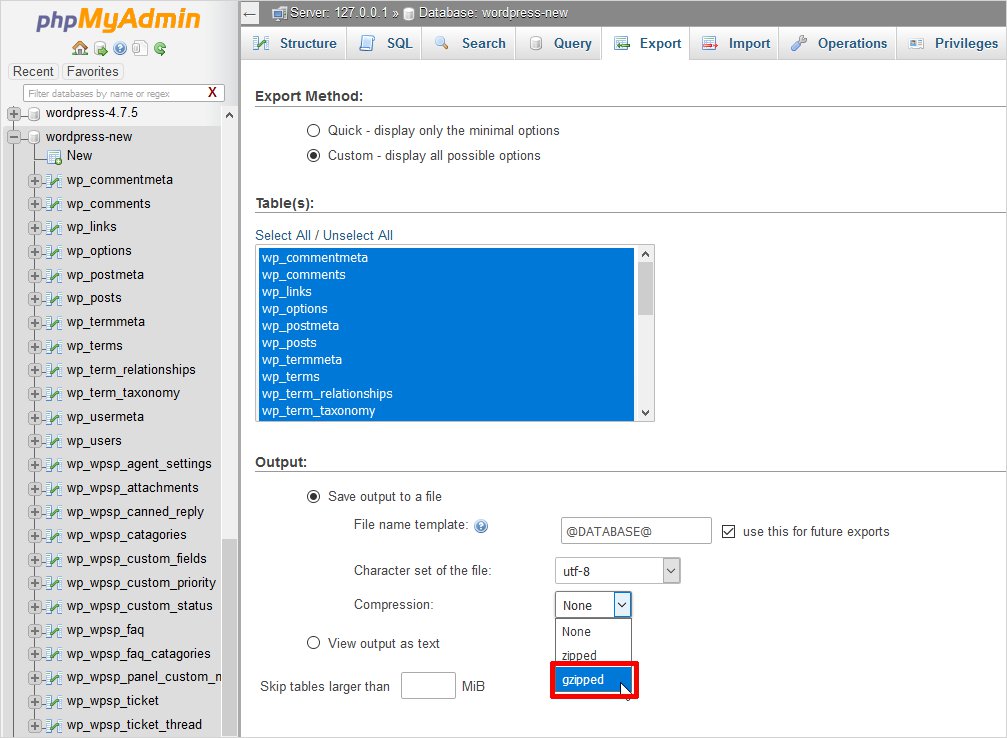
Trong Tùy chọn dành riêng cho định dạng, chọn cấu trúc và dữ liệu. Ngoài ra, hãy kiểm tra các hộp sau:
- Thêm câu lệnh DROP TABLE / VIEW / PROCEDURE / FUNCTION
- NẾU KHÔNG TỒN TẠI
- AUTO_INCREMENT
- Đính kèm tên bảng và cột với dấu ngoặc kép
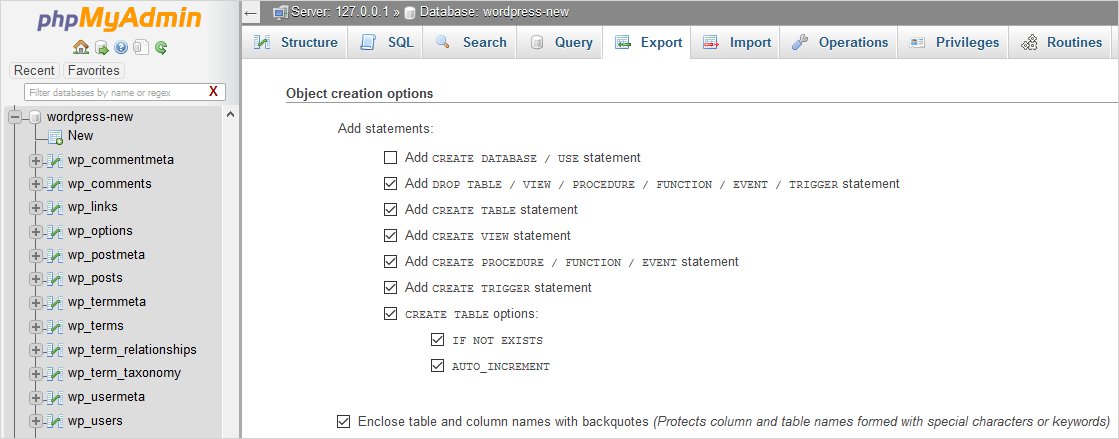
Sau khi hoàn tất, nhấp vào nút Go để tải xuống tệp cơ sở dữ liệu.
Bước 2: Tải tệp WordPress lên trang web trực tiếp
Để di chuyển các tệp WordPress của bạn, hãy mở ứng dụng khách FTP của bạn. Với mục đích trình diễn, chúng tôi đang sử dụng ứng dụng khách FileZilla FTP tại đây. Đầu tiên, kết nối với tài khoản lưu trữ web của bạn và duyệt thư mục gốc của máy chủ trực tiếp của bạn. Sau đó, Tải lên tất cả các tệp trong thư mục đích phù hợp. Ví dụ: nếu bạn muốn lưu trữ trang web trên mysite.com thì hãy tải lên tất cả các tệp trong thư mục public_html.
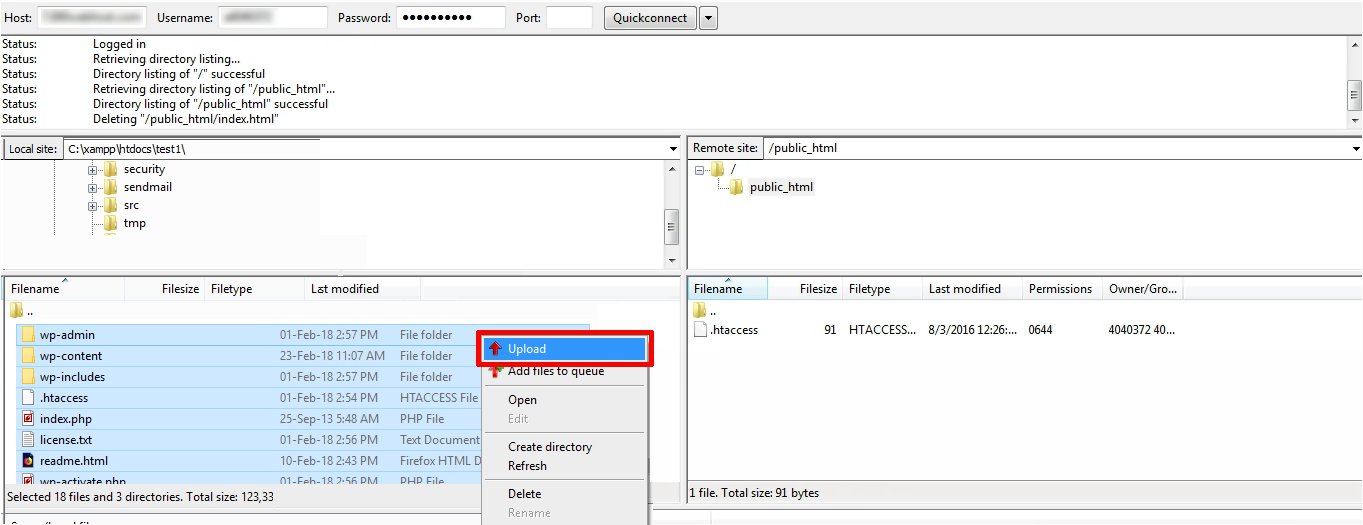
Bước 3: Tạo cơ sở dữ liệu mới trên trang web trực tiếp
Các tệp WordPress của bạn sẽ mất một lúc để tải lên, trong khi đó hãy nhập cơ sở dữ liệu đã lưu vào ổ cứng của bạn ở bước đầu tiên. Các nhà cung cấp dịch vụ lưu trữ cung cấp nhiều cách khác nhau để làm như vậy. Một số thực hiện thông qua phpMyAdmin và một số thực hiện thông qua cPanel. cPanel phổ biến hơn nên chúng tôi đang tạo cơ sở dữ liệu thông qua cPanel tại đây.
Trước hết, hãy đăng nhập vào bảng điều khiển cPanel của bạn. Nhấp vào biểu tượng Cơ sở dữ liệu MySQL trong phần cơ sở dữ liệu.
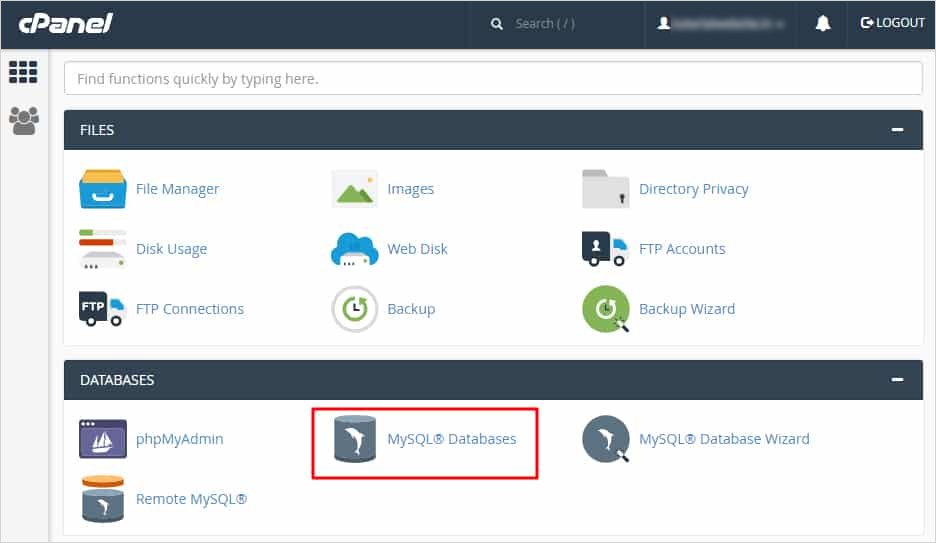
Từ màn hình tiếp theo, bạn sẽ tạo cơ sở dữ liệu bằng cách chỉ định tên của nó.
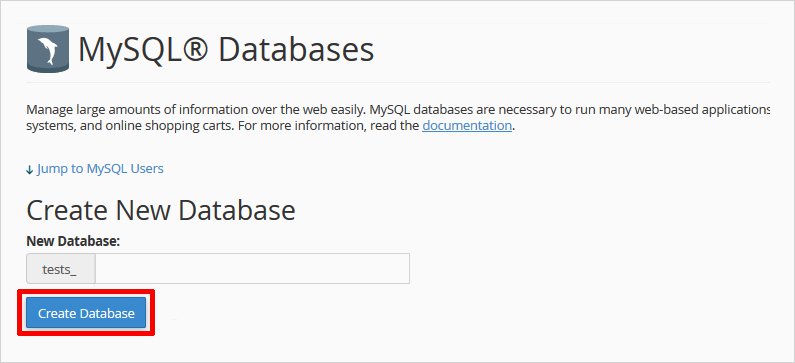
Sau khi tạo cơ sở dữ liệu, hãy điều hướng đến phần Người dùng MySQL. Tại đây, tạo hoặc thêm người dùng hiện có vào cơ sở dữ liệu.
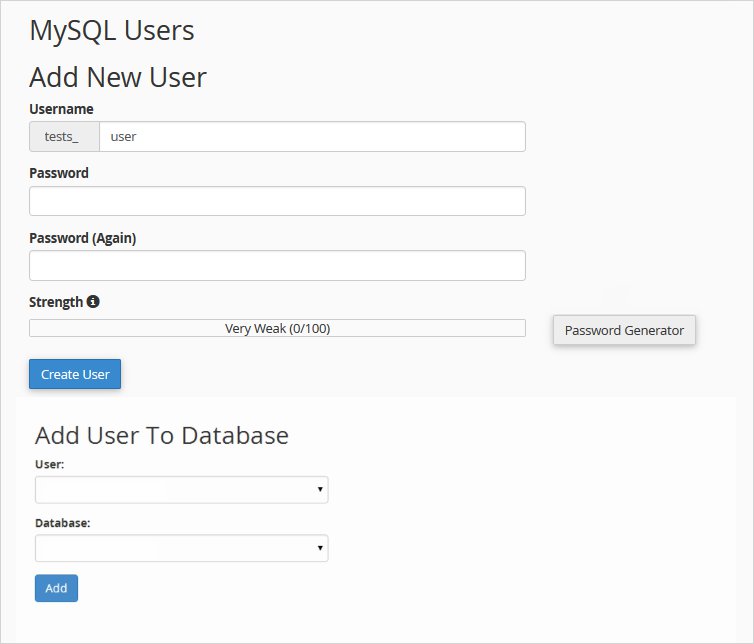
cPanel sẽ đưa bạn thiết lập đặc quyền MySQL cho người dùng đó. Bây giờ, cấp tất cả các đặc quyền cho người dùng bằng cách chọn từng hộp. Sau đó, nhấp vào nút Thực hiện thay đổi .

Bước 4: Nhập cơ sở dữ liệu cục bộ trên trang web trực tiếp
Đi tới bảng điều khiển cPanel để nhập cơ sở dữ liệu WordPress của bạn. Điều hướng đến phần cơ sở dữ liệu và chọn phpMyAdmin. Bây giờ, bạn có thể thấy cơ sở dữ liệu mới được tạo của mình trong phpMyAdmin. Chuyển đến trang Nhập bằng cách nhấp vào Tab Nhập trên menu thanh trên cùng. Tiếp theo, nhấp vào nút Duyệt để chọn tệp cơ sở dữ liệu được tạo ở bước 1.
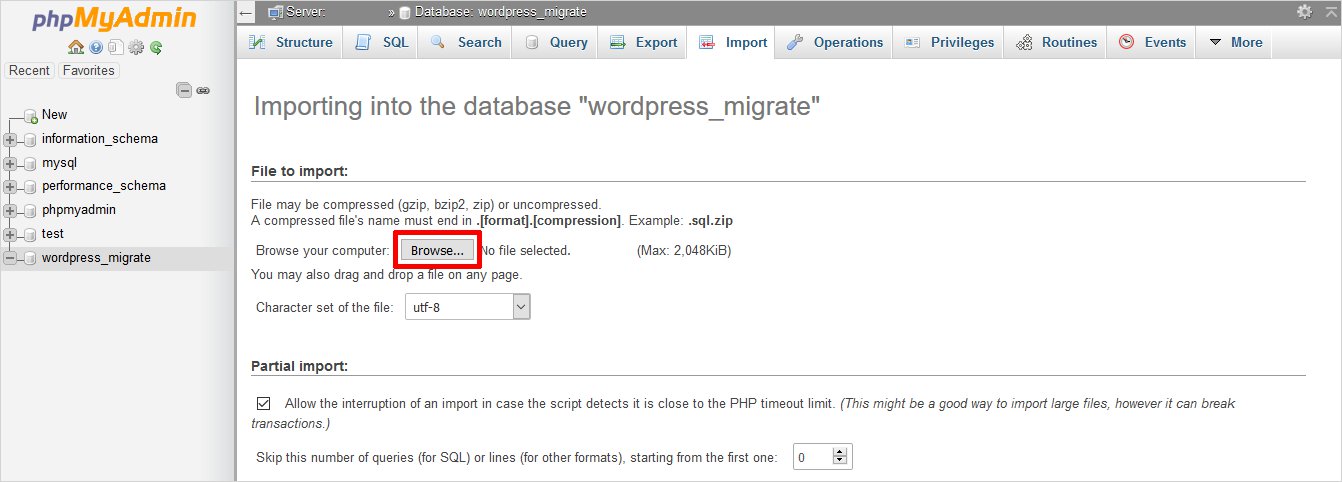 Sau đó, nhấn Go để nhập cơ sở dữ liệu WordPress của bạn.
Sau đó, nhấn Go để nhập cơ sở dữ liệu WordPress của bạn.
Bước 5: Chuyển hướng URL trang web
Bây giờ, bạn phải thay thế tất cả các liên kết trong cơ sở dữ liệu chứa bên trong vẫn trỏ về vị trí cũ của trang web. Trong phpMyAdmin, hãy tìm bảng wp_options trong cơ sở dữ liệu của bạn. Nhấp vào nút Duyệt hoặc liên kết trong thanh bên để mở trang có danh sách các trường trong bảng wp_options. Trong tệp options_name, bạn cần tìm siteURL. Nhấp vào tùy chọn Chỉnh sửa sẽ mở cửa sổ trường chỉnh sửa.
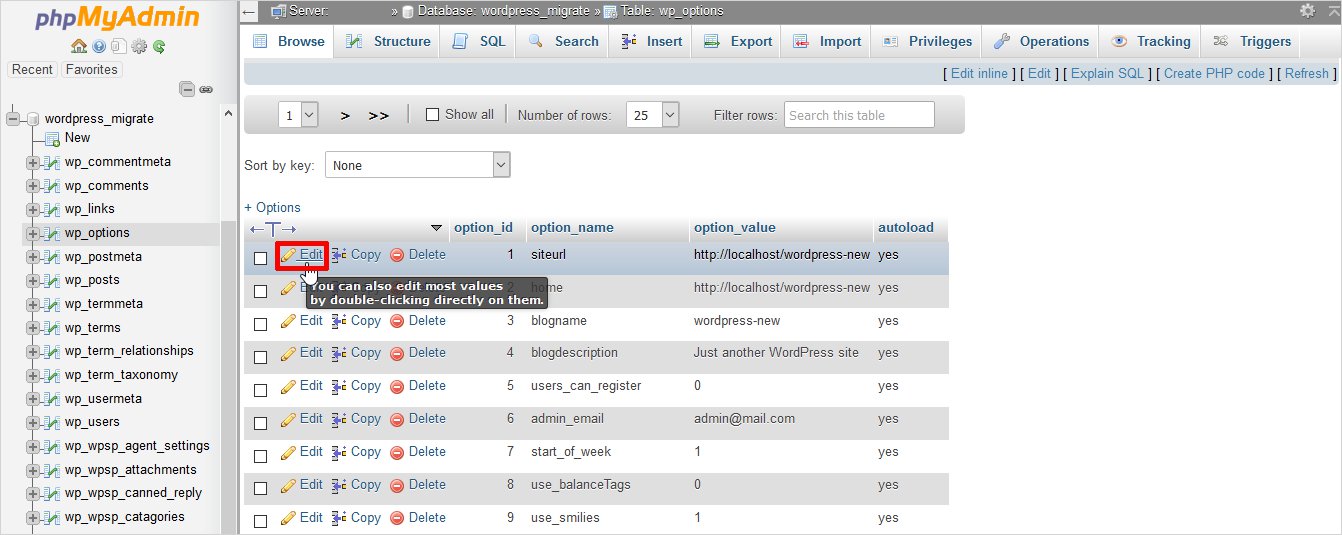
Trong hộp nhập cho option_value, bạn có thể thấy URL cài đặt cục bộ của mình như http://localhost/test. Thay thế nó bằng URL trang web mới của bạn trong trường này, ví dụ: http://www.templatetoaster.com.
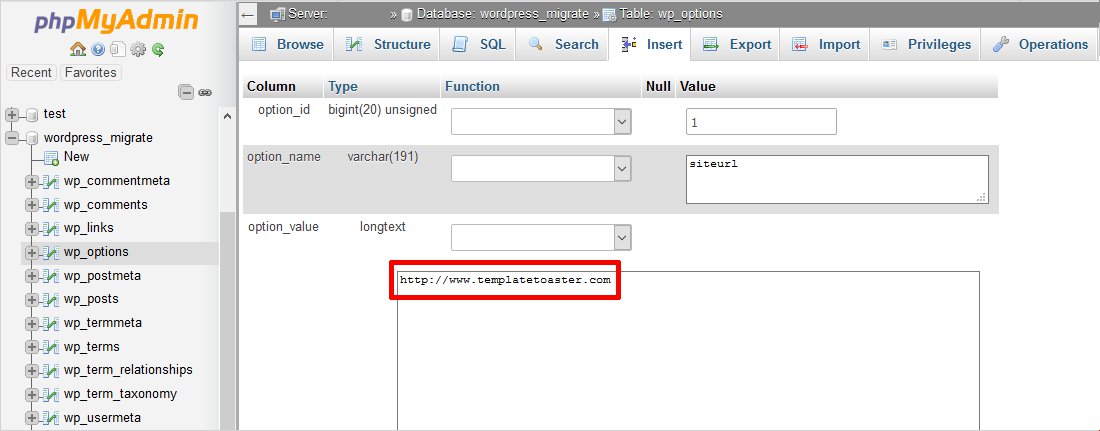
Lưu các thay đổi bằng cách nhấp vào nút Bắt đầu.
Tiếp theo, bạn sẽ lặp lại các bước tương tự cho tên tùy chọn: home . Vì vậy, chỉ cần tìm tab trang chủ trong trang wp_options. Cập nhật URL trang chủ thành URL trang web của bạn.
Bạn cũng có thể Tìm và thay thế tất cả các phiên bản thông qua plugin như Velvet Blues .
Bước 6: Thiết lập trang web trực tiếp của bạn
Sau khi bạn nhập cơ sở dữ liệu, đã đến lúc định cấu hình wp-config.php . Kết nối với trang web của bạn bằng ứng dụng khách FTP, tìm tệp wp-config.php và nhấp chuột phải vào View/Edit . Tìm kiếm thông tin:
xác định(‘DB_NAME’, ‘your_database_name’);
định nghĩa(‘DB_USER’, ‘your_database_user’);
định nghĩa(‘DB_PASSWORD’, ‘your_database_password’);
định nghĩa(‘DB_HOST’, ‘localhost’);
Cung cấp tên cơ sở dữ liệu, người dùng và mật khẩu bạn đã tạo ở bước trước. Sau đó, lưu tệp wp-config.php và tải nó trở lại máy chủ của bạn. Trang web của bạn sẽ hoạt động ngay bây giờ để bạn có thể đăng nhập. Di chuyển đến Cài đặt »Chung và không thay đổi bất cứ điều gì, Nhấp vào nút Lưu Thay đổi . Nó sẽ đảm bảo rằng URL trang web được sửa khi cần thiết.
Đi tới Cài đặt → Permalinks , chọn cấu trúc URL ưa thích của bạn và lưu nó để đảm bảo tất cả các liên kết bài đăng đều hoạt động tốt.
Bước 7: Sửa hình ảnh và liên kết bị hỏng
Bất cứ khi nào bạn di chuyển từ máy chủ cục bộ sang một trang web trực tiếp, điều hiển nhiên là bạn sẽ nhận được một số liên kết bị hỏng và thiếu hình ảnh. Bạn có thể sử dụng truy vấn SQL hoặc sử dụng plugin Velvet Blues WordPress để sửa những lỗi này.
Nếu bạn chọn SQL, hãy truy cập phpMyAdmin. Nhấp vào cơ sở dữ liệu của bạn và nhấn SQL từ menu trên cùng. Viết truy vấn này:
UPDATE wp_posts SET post_content = REPLACE(post_content, 'localhost/test/', 'www.mylivesite.com/');
Thay thế URL trang web địa phương và trang web trực tiếp bằng URL của riêng bạn.