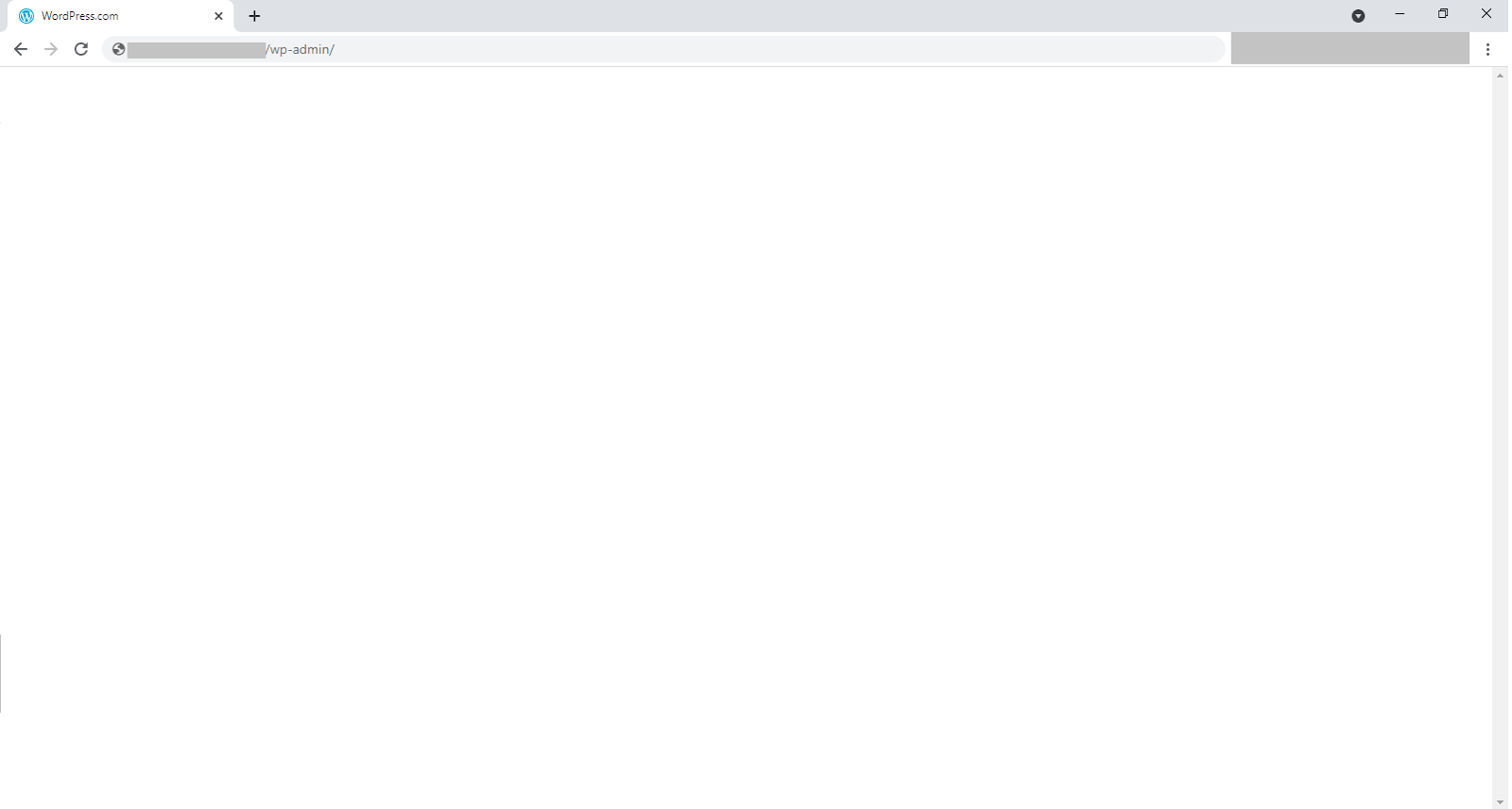
Cách sửa lỗi wordpress bị lỗi trang trắng?
Mục Lục
1. Lỗi WordPress bị lỗi trang trắng là gì?
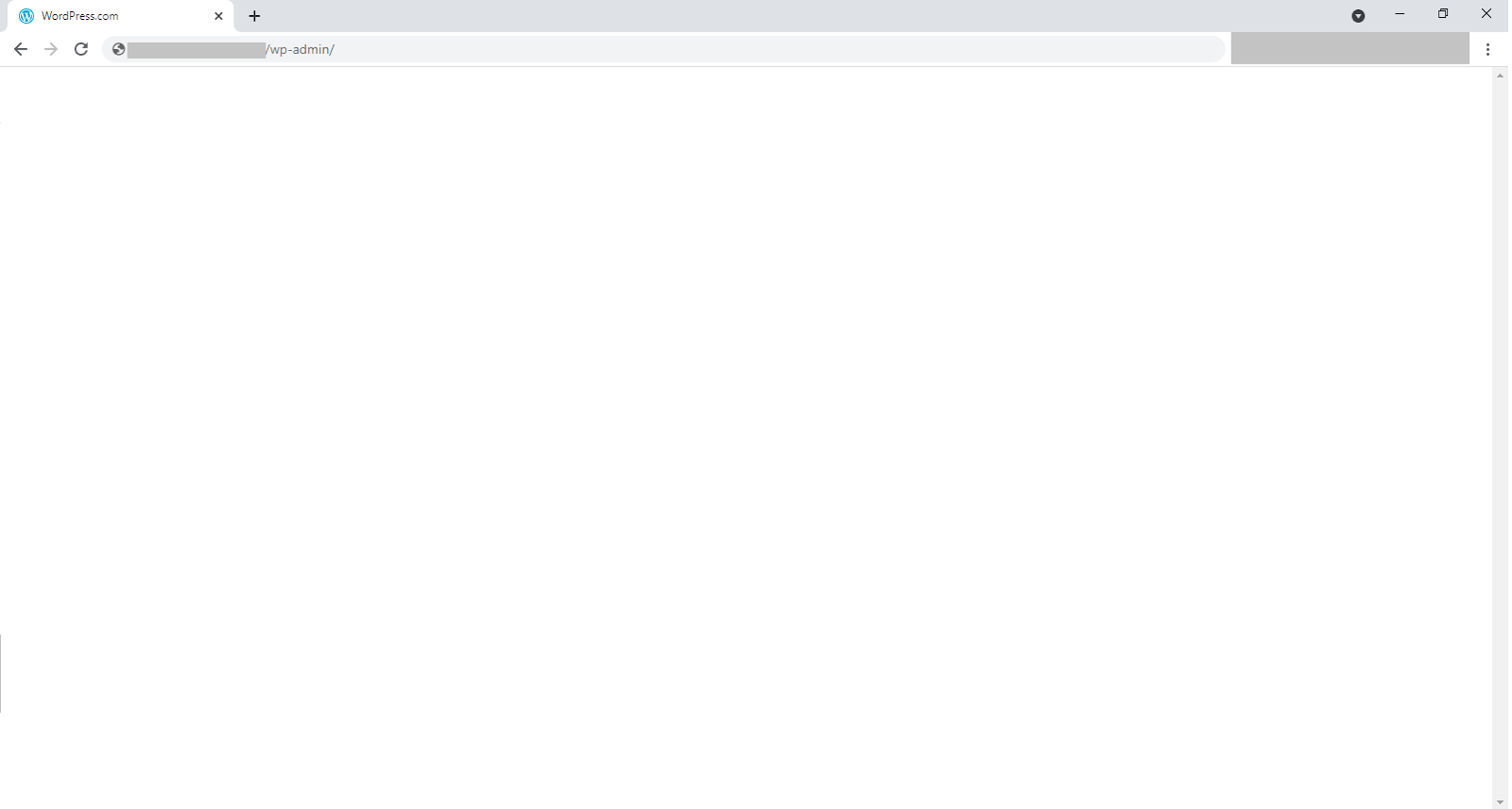
Lỗi “trang trắng” trong WordPress thường được gọi là “White Screen of Death” (WSOD). Đây là một tình huống khi bạn truy cập vào trang web WordPress và chỉ nhìn thấy một trang trắng hoàn toàn mà không có bất kỳ thông tin hoặc lỗi cụ thể nào.
2. Nguyên nhân dẫn đến wordpress bị lỗi trang trắng?
Một số nguyên nhân chính dẫn đến lỗi wordpress bị lỗi trang trắng có thể kể đến như:
- Lỗi cú pháp: Một lỗi trong mã PHP có thể là nguyên nhân chính gây ra trang trắng. Điều này có thể xảy ra khi bạn thêm một đoạn mã không chính xác vào file functions.php hoặc một plugin/theme đang sử dụng.
- Plugin xung đột: Sự xung đột giữa các plugin có thể gây ra lỗi trang trắng. Nếu bạn cài đặt hoặc cập nhật một plugin mới gần đây, nó có thể không tương thích với một số plugin hoặc theme khác trên trang web của bạn.
- Theme lỗi: Một theme WordPress không tương thích hoặc bị hỏng cũng có thể gây ra trang trắng. Điều này có thể xảy ra sau khi bạn cài đặt hoặc cập nhật theme.
- Bộ nhớ PHP không đủ: Nếu trang web của bạn yêu cầu nhiều tài nguyên và bộ nhớ PHP được cấu hình không đủ, nó có thể dẫn đến trang trắng
3. Cách sửa lỗi wordpress bị lỗi trang trắng?
Cách 1:
Thông thường Nếu màn hình trắng do plugin hoặc chủ đề WordPress gây ra, thì có thể WordPress đang ghi nhật ký lỗi.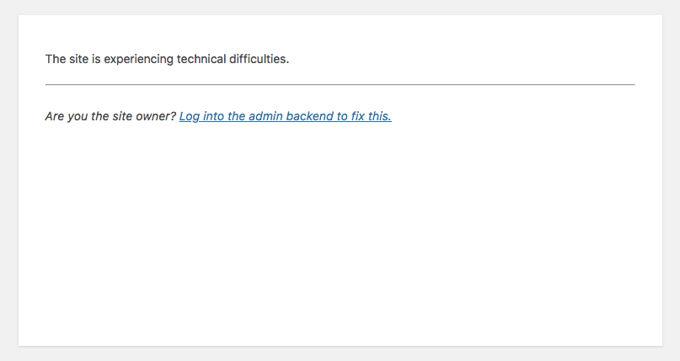
Bạn cũng sẽ nhận được một email đến email quản trị của mình với chủ đề “Trang web của bạn gặp sự cố kỹ thuật”.
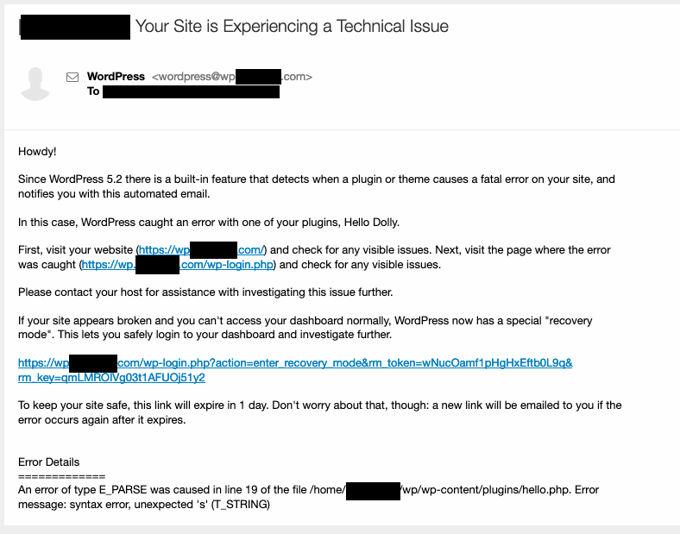
Email này chỉ ra plugin gây ra lỗi và cũng chứa một liên kết đặc biệt. Liên kết này sẽ cho phép bạn đăng nhập vào chế độ khôi phục WordPress và tắt plugin bị lỗi.
Cách 2: Tăng giới hạn bộ nhớ
Thông thường, lỗi này xảy ra do tập lệnh đã làm trống bộ nhớ và dừng ở đâu đó ở giữa. Để khắc phục điều này, bạn cần tăng bộ nhớ PHP có sẵn cho WordPress. Điều này cho phép tập lệnh sử dụng nhiều bộ nhớ hơn để hoàn thành công việc mà nó phải thực hiện.
Cách 3: Vô hiệu hóa tất cả các plugin
Nếu việc tăng giới hạn bộ nhớ không giúp ích gì hoặc nếu bạn đã có giới hạn bộ nhớ cao như 256M hoặc 512M, thì bạn nên bắt đầu khắc phục sự cố. Nếu bạn vẫn có quyền truy cập vào khu vực quản trị WordPress, bạn chỉ cần truy cập trang Plugin » Plugin đã cài đặt. Chọn tất cả plugin đã cài đặt rồi chọn ‘Hủy kích hoạt’ trong trình đơn..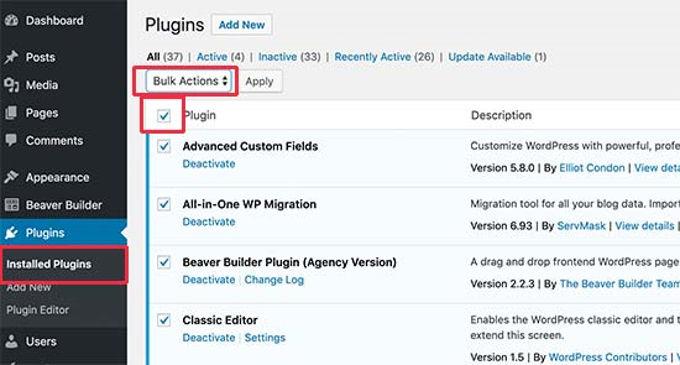
Nếu không có quyền truy cập vào khu vực quản trị WordPress, bạn sẽ cần hủy kích hoạt tất cả các plugin qua FTP hoặc bảng điều khiển như Cpanel . Đầu tiên, kết nối với trang web WordPress của bạn bằng ứng dụng khách FTP chẳng hạn như Filezilla . Sau khi kết nối, hãy chuyển đến thư mục wp-content nơi bạn sẽ thấy thư mục ‘plugin’.
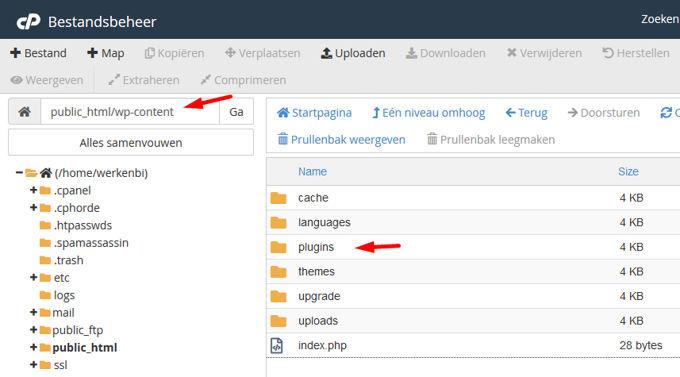
Bây giờ bạn cần nhấp chuột phải vào thư mục plugin và sau đó đổi tên nó. Bạn có thể đổi tên thư mục plugins thành Plugins deactivated.
Cách 4: Thay thế chủ đề bằng một chủ đề WP tiêu chuẩn
Nếu plugin không khắc phục được sự cố, hãy thay thế chủ đề của bạn bằng một Chủ đề WP mặc định. Đầu tiên, kết nối với trang web của bạn bằng ứng dụng khách FTP và chuyển đến thư mục /wp-content/themes/. Nó chứa tất cả các chủ đề được cài đặt trên trang web của bạn. Nhấp chuột phải để chọn chủ đề WordPress hiện tại của bạn và tải xuống máy tính của bạn để sao lưu.

Tiếp theo, bạn cần xóa chủ đề hiện tại khỏi trang web của mình. Nhấp chuột phải vào thư mục chủ đề của bạn và chọn ‘Xóa’. Ứng dụng khách FTP của bạn bây giờ sẽ xóa chủ đề khỏi trang web của bạn.

Bây giờ nếu bạn đã cài đặt một chủ đề WordPress mặc định như Twenty Twenty hoặc Twenty Twenty-one trên trang web của mình, thì WordPress sẽ bắt đầu sử dụng chủ đề đó làm chủ đề mặc định. Tuy nhiên, nếu bạn chưa cài đặt chủ đề mặc định, bạn sẽ cần cài đặt chủ đề đó theo cách thủ công bằng FTP. Nếu cách này khắc phục được sự cố, bạn cần truy cập tệp functions.php của chủ đề.
Nếu có những khoảng trống dư thừa ở dưới cùng của tệp, bạn nên loại bỏ chúng và đôi khi vấn đề sẽ được giải quyết. Sử dụng một chức năng được mã hóa kém trong tệp php chức năng của chủ đề của bạn cũng có thể gây ra lỗi màn hình trắng. Cân nhắc tải xuống một bản sao mới của chủ đề từ nguồn rồi cài đặt nó.
Cách 5: Bật Chế độ gỡ lỗi để tìm lỗi trong WordPress
Nếu không có gì hữu ích cho đến nay, bước tiếp theo là kích hoạt gỡ lỗi trong WordPress. Cho phép bạn xem loại lỗi nào đang được thực hiện. Chỉ cần thêm đoạn mã sau vào tệp wp-config.php của bạn.
define( 'WP_DEBUG', true);
define( 'WP_DEBUG_LOG', true );Khi bạn đã thêm phần này, màn hình trống sẽ chứa các lỗi, cảnh báo và thông báo. Đây có thể giúp bạn xác định nguyên nhân. Nếu bạn không thấy bất kỳ lỗi nào, bạn vẫn có thể muốn kiểm tra nhật ký gỡ lỗi.
Chỉ cần truy cập thư mục wp-content trên trang web của bạn bằng ứng dụng khách FTP. Ở đó, bạn sẽ tìm thấy một tệp nhật ký lỗi mới với nhật ký tất cả các lỗi, thông báo và cảnh báo.

Cách 6:
Bạn có thể dán đoạn mã sau vào tệp wp-config.php của mình.
/** Trick for longer articles */
ini_set('pcre.recursion_limit',20000000);
ini_set('pcre.backtrack_limit',10000000);Trên đây là những cách mà mình thường dùng để fix lỗi trắng trang trên wordpress – chúc các bạn thành công.



