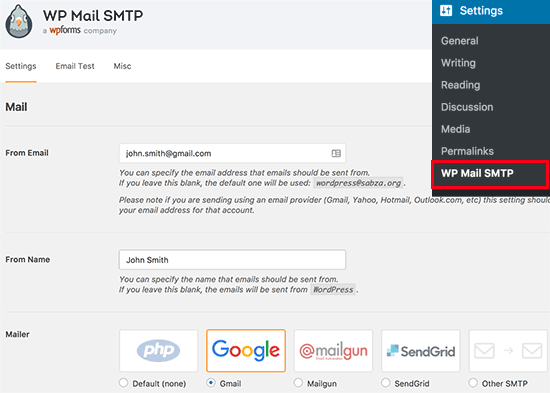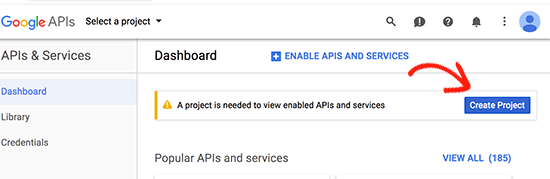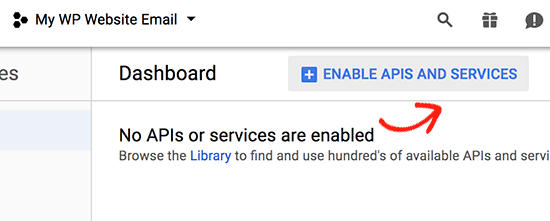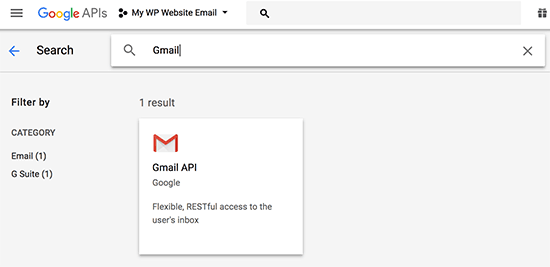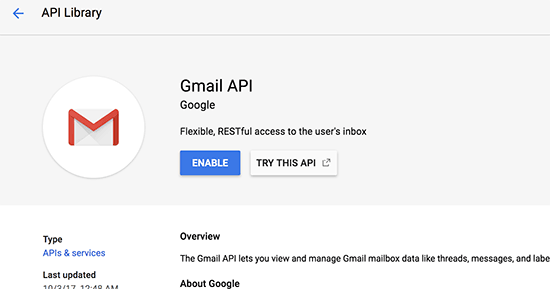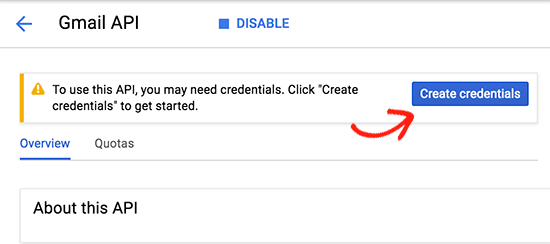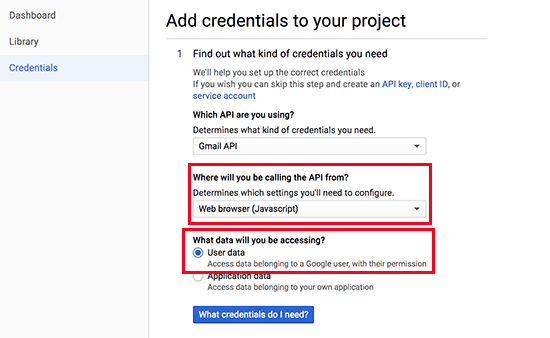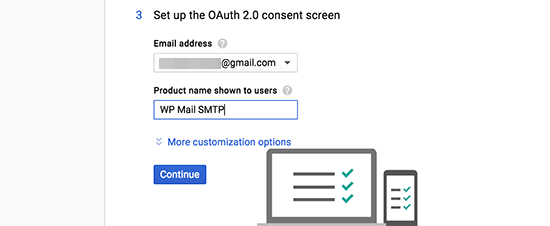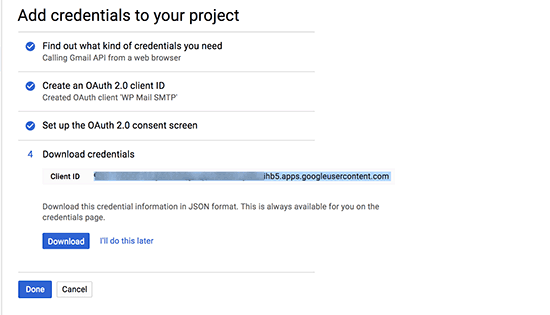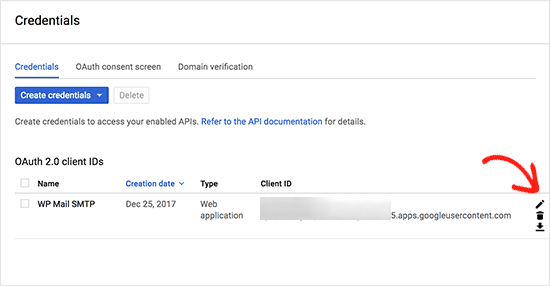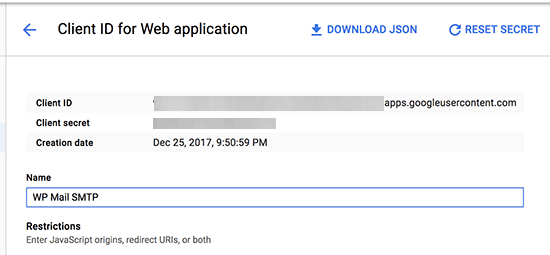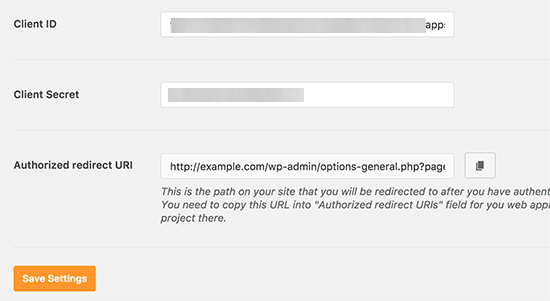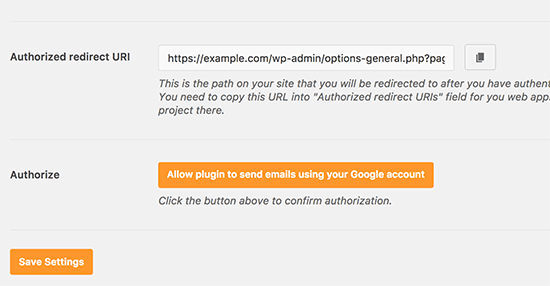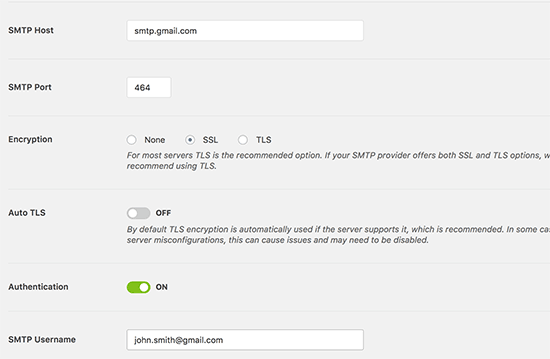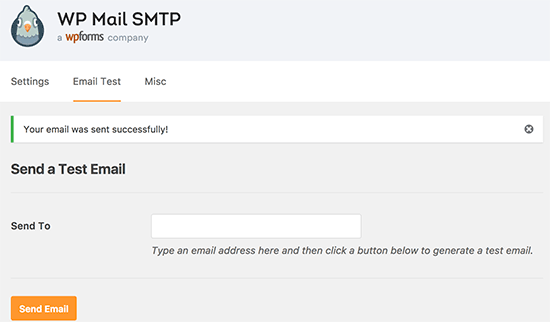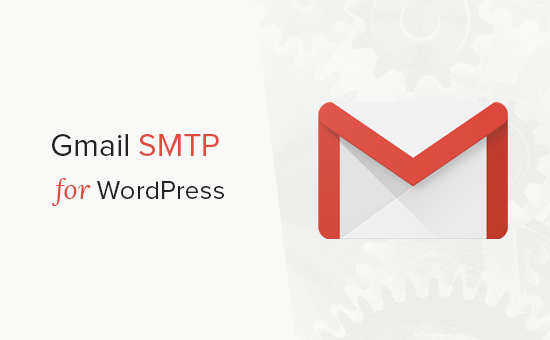
Làm thế nào để gửi email bằng máy chủ Gmail SMTP trên trang WordPress?
Bạn gặp sự cố khi gửi email từ trang web WordPress của mình? Một cách dễ dàng để giải quyết vấn đề này là gửi email WordPress sử dụng máy chủ Gmail SMTP. Trong bài này, chúng tôi sẽ chỉ cho bạn cách gửi email từ trang web WordPress của bạn bằng cách sử dụng máy chủ Gmail SMTP.
Mục Lục
- Tại sao và khi nào bạn cần Gmail SMTP Server for WordPress Email
- Dịch vụ SMTP Gmail miễn phí vớitrả tiền cho WordPress
- Cách Gửi Email WordPress Sử dụng Gmail SMTP Server
- Phương pháp 1: Thiết lập Gmail để Gửi email WordPress sử dụng Giao thức OAuth
- Tạo một ứng dụng và tạo các khóa API cho Gmail
- Cách 2: Thiết lập Gmail SMTP với SMTP Sender
- Thử nghiệm Cài đặt WP Mail SMTP
- Trường hợp Gmail SMTP không làm việc
Tại sao và khi nào bạn cần Gmail SMTP Server for WordPress Email
Trang WordPress của bạn gửi email thông báo cho bạn về việc đăng ký người dùng mới , đặt lại mật khẩu bị mất , cập nhật tự động, và thậm chí thông báo từ các mẫu liên hệ của bạn .
Theo mặc định, WordPress sử dụng chức năng PHP mail để gửi thông báo qua email. Tuy nhiên, chức năng này không hoạt động như mong đợi do một số lý do.
Hầu hết các công ty cung cấp hosting thường hạn chế sử dụng chức năng này để ngăn chặn lạm dụng và spam.
Bộ lọc spam của các nhà cung cấp dịch vụ email sẽ kiểm tra email đến để theo dõi nếu chúng được gửi từ máy chủ thư xác thực. Các email WordPress mặc định thất bại trong kiểm tra này và đôi khi thậm chí không thể thực hiện được nó cho thư mục spam.
SMTP (Simple Mail Transfer Protocol) là chuẩn công nghiệp cho việc gửi email. Không giống như chức năng thư PHP, SMTP sử dụng xác thực đúng cách làm tăng khả năng phân phối email.
Gmail cung cấp dịch vụ SMTP mà bạn có thể sử dụng để gửi email từ trang WordPress của mình. Nếu bạn chỉ muốn gửi email thông báo WordPress cho chính mình và một vài người dùng trên trang web của bạn, thì các máy chủ SMTP của Gmail là lựa chọn tốt nhất.
Tuy nhiên, nếu bạn đang lập kế hoạch gửi email bản tin bằng WordPress, bạn nên lựa chọn một nhà cung cấp dịch vụ email hàng loạt.
Dịch vụ SMTP Gmail miễn phí vớitrả tiền cho WordPress
Bạn có thể sử dụng tài khoản Gmail miễn phí của mình để gửi email WordPress. Tuy nhiên, để có thể phân phối tốt hơn, chúng tôi khuyên bạn nên sử dụng Google Apps for Work tính phí với Gmail.
Với Google Apps for Work, bạn sẽ có được một địa chỉ email theo tên miền riêng chuyên nghiệp như (name@yoursite.com).
Google Apps sẽ yêu cầu bạn thêm bản ghi MX vào tên miền của mình, điều này có nghĩa là email của bạn sẽ xuất phát từ tên miền của chính bạn và tăng tính xác thực và đảm bảo khả năng phân phối tốt hơn.
Cách Gửi Email WordPress Sử dụng Gmail SMTP Server
Điều đầu tiên bạn cần làm là cài đặt và kích hoạt plugin WP Mail SMTP .
Khi kích hoạt, bạn cần truy cập vào Settings » WP Mail SMTP để cấu hình cài đặt plugin.
Trước tiên, bạn cần đảm bảo rằng bạn sử dụng địa chỉ email Gmail của mình trong trường ‘‘From Email’. Tiếp theo, bạn cần phải cung cấp tên người gửi.
Plugin WP Mail SMTP cung cấp hai cách để kết nối trang web WordPress của bạn với các máy chủ Gmail.
Phương pháp đầu tiên sử dụng xác thực OAuth. Đây là một phương pháp an toàn hơn để gửi email bằng các máy chủ Gmail.
Phương pháp thứ hai là bằng cách nhập các cài đặt Gmail SMTP theo cách thủ công. Phương pháp này không được khuyến cáo vì nó không an toàn.
Và chúng ta hãy xem cách thiết lập WordPress để sử dụng Gmail SMTP để gửi email.
Phương pháp 1: Thiết lập Gmail để Gửi email WordPress sử dụng Giao thức OAuth
Phương pháp này được khuyến cáo cho tất cả người dùng. Nó an toàn hơn và một khi bạn thiết lập nó, bạn sẽ không bao giờ phải làm điều đó một lần nữa.
Bạn cần bắt đầu bằng cách chọn Gmail làm người gửi thư của mình và đặt đường dẫn trở lại giống với người gửi.
Tiếp theo, bạn sẽ thấy tùy chọn để nhập Client ID, Client Secret và một URL trong trường ‘URI được ủy quyền chuyển hướng’.
Hãy thiết lập các lĩnh vực này.
Tạo một ứng dụng và tạo các khóa API cho Gmail
Truy cập vào trang web của Google Developers Console và tạo một dự án mới.
Nếu bạn không nhìn thấy nút màu xanh lam để tạo dự án, thì bạn cũng có thể nhấp vào chọn phần drop down project và tạo một dự án mới.
Bạn sẽ được yêu cầu cung cấp tên cho dự án của bạn. Cho nó một cái tên đáng nhớ, để bạn có thể dễ dàng nhận ra nó trong tương lai.
Sau đó, nhấp vào nút tạo để tiếp tục.
Bảng điều khiển dành cho nhà phát triển sẽ tạo dự án của bạn và đưa bạn đến bảng điều khiển của nó. Google cung cấp cho các nhà phát triển quyền truy cập vào nhiều API và dịch vụ của họ. Bạn cần bật các API mà bạn sẽ cần cho dự án này.
Nhấp vào Enable APIs and services để tiếp tục.
Thao tác này sẽ đưa bạn đến trang thư viện API. Tiếp theo, bạn cần gõ Gmail trong hộp tìm kiếm để nhanh chóng tìm thấy Gmail API và nhấp để chọn nó.
Bây giờ, bạn sẽ thấy tổng quan về API và những gì nó có thể làm. Đơn giản chỉ cần bấm vào nút ‘Enable’ để tiếp tục.
Bây giờ khi API của bạn được bật, bước tiếp theo là tạo các thông tin xác thực mà bạn có thể sử dụng trong cài đặt plugin WP Mail SMTP.
Nhấp vào nút tạo ủy nhiệm để tiếp tục.
Trên màn hình kế tiếp, bạn sẽ cần phải chọn ‘Web browser JavaScript’ trong ‘Where you’ll be calling the API from’ . Sau đó nhấp vào tuỳ chọn ‘User Data’.
Để tiếp tục, nhấp vào ‘What credentials do I need?’.
Bây giờ bạn sẽ được yêu cầu cung cấp tên cho tên khách hàng OAuth của bạn. Bạn có thể nhập ‘WP Mail SMTP’ ở đây.
Trong trường origins của JavaScript, bạn cần phải thêm tên miền của trang web của mình. Tiếp theo, bạn cần sao chép và dán URL chuyển hướng được ủy quyền từ cài đặt plugin WP Mail SMTP.
Sau đó nhấp vào nút ‘Create client ID’ để tiếp tục.
Tiếp theo, bạn cần phải nhập tên cho màn hình sự đồng ý của OAuth. Bạn có thể đặt tên plugin ở đây.
Sau khi nhập chi tiết, hãy nhấp vào nút Tiếp tục và bảng điều khiển dành cho nhà phát triển sẽ hiển thị ID khách hàng của bạn. Bạn có thể sao chép và dán nội dung này trong trang cài đặt của plugin WPTP SMTP. Tuy nhiên, bạn vẫn cần phải thêm khóa bí mật của khách hàng.
Đi trước và nhấp vào nút Done để tiếp tục.
Bây giờ bạn sẽ được đưa đến trang thông tin dự án của bạn. Bạn sẽ thấy các thông tin xác thực gần đây của bạn được liệt kê ở đó. Bạn cần nhấp vào biểu tượng chỉnh sửa bên cạnh thông tin đăng nhập để tiếp tục.
Thao tác này sẽ đưa bạn đến trang xác thực chỉnh sửa nơi bạn sẽ có thể xem khóa bí mật của khách hàng. Bạn cần phải sao chép và dán chìa khóa vào trang cài đặt plugin của bạn.
Quay trở lại trang cài đặt của plugin trong khu vực quản trị WordPress của bạn. Bây giờ bạn đã có cả ID khách hàng và khóa bí mật của khách hàng, bạn cần nhấp vào nút lưu cài đặt để tiếp tục.
Tải lại trang. Sau đó, bạn cần cuộn xuống cuối trang cài đặt và nhấp vào nút ‘Allow plugin to send emails using your Google account’.
Thao tác này sẽ đưa bạn đến tài khoản của bạn trên Google và bạn sẽ được yêu cầu cho phép trang web gửi email thay cho bạn.
Nhấp vào nút Allow để cho phép.
Sau đó, bạn sẽ được chuyển hướng trở lại trang web của bạn, nơi bạn sẽ thấy một thông báo thành công.
Cách 2: Thiết lập Gmail SMTP với SMTP Sender
Phương pháp này cho phép bạn kết nối thủ công với các máy chủ SMTP của Gmail để gửi email WordPress của bạn.
Trước tiên, bạn cần truy cập Settings » WP Mail SMTP để định cấu hình cài đặt plugin.
Bạn cần bắt đầu bằng cách cung cấp địa chỉ Gmail bạn muốn sử dụng trong trường From email và tên của bạn trong trường tên.
Tiếp theo, bạn cần chọn ‘Other SMTP’ làm thư của bạn và chọn hộp bên cạnh đường dẫn trở lại.
Sau đó, cuộn xuống phần SMTP Khác để định cấu hình cài đặt khác.
Đây là cấu hình chính xác bạn cần thêm vào cài đặt plugin:
- SMTP Host: smtp.gmail.com
- SMTP port: 465
- Encryption: Sử dụng mã hóa SSL
- Authentication: Bật xác thực
- SMTP Username: Địa chỉ Gmail đầy đủ của bạn, ví dụ john.smith@yourdomain.com hoặc john.smith@gmail.com
- Mật khẩu: Mật khẩu của tài khoản Gmail của bạn
Khi bạn đã hoàn tất, hãy nhấp vào nút lưu thay đổi để lưu cài đặt của bạn.
Đó là tất cả, bạn đã thành công thiết lập WP Mail SMTP để sử dụng các máy chủ Gmail SMTP.
Thử nghiệm Cài đặt WP Mail SMTP
Plugin WP Mail SMTP cho phép bạn kiểm tra cài đặt email, do đó bạn có thể đảm bảo rằng mọi thứ đang hoạt động bình thường.
Bạn cần truy cập Settings » WP Mail SMTP page và nhấp vào tab ‘Email Test’. Đơn giản chỉ cần cung cấp một địa chỉ email mà bạn có thể truy cập trong trường gửi đến và nhấp vào nút gửi email.
Bạn sẽ thấy một thông báo thành công. Bây giờ bạn có thể kiểm tra hộp thư đến của bạn để xem một tin nhắn với dòng chủ đề ‘WP Mail SMTP: Test Email to…’.
Đó là tất cả, bạn đã thành công thiết lập trang web WordPress để gửi email bằng cách sử dụng các máy chủ Gmail SMTP.
Trường hợp Gmail SMTP không làm việc
Chúng tôi đã thấy người dùng gặp phải vài vấn đề khi sử dụng Gmail SMTP với một số cấu hình hosting nhất định .
Thực hiện các bước sau để khắc phục sự cố Gmail SMTP:
- Đăng nhập vào tài khoản cPanel của bạn và tạo một tài khoản email phù hợp với địa chỉ email của ứng dụng Google. Điều này có vẻ lạ vì bạn không sử dụng máy chủ cho email. Bước này cơ bản khiến máy chủ của bạn tin rằng bạn đang gửi email thông qua máy chủ.
- Trong tài khoản cPanel của bạn, đi tới Bản ghi MX và thay đổi định tuyến MX từ tự động sang từ xa. Nó có thể là một chút khó khăn để tìm kiếm từ mỗi máy chủ hiện nay đã tùy chỉnh cPanel giao diện. Bạn cần tìm một liên kết nhỏ bên cạnh MX nói rằng Định tuyến Email: Remote Mail Exchanger.
- Sau đó đăng nhập lại vào trang WordPress của bạn và gửi một email thử nghiệm.
Chúng tôi hy vọng bài viết này đã giúp bạn tìm hiểu cách gửi email trong WordPress sử dụng máy chủ Gmail SMTP