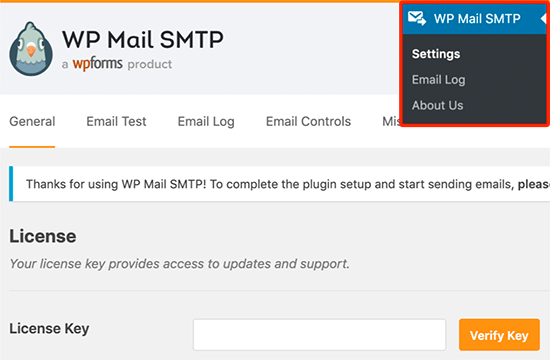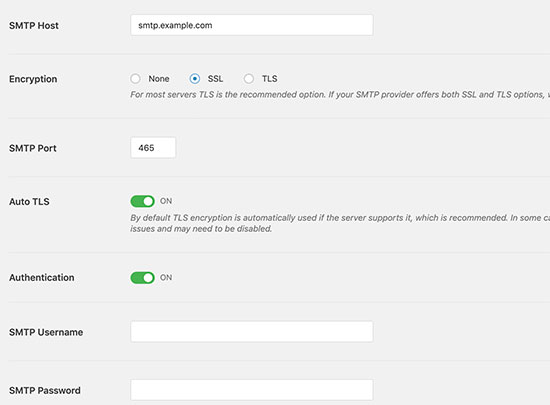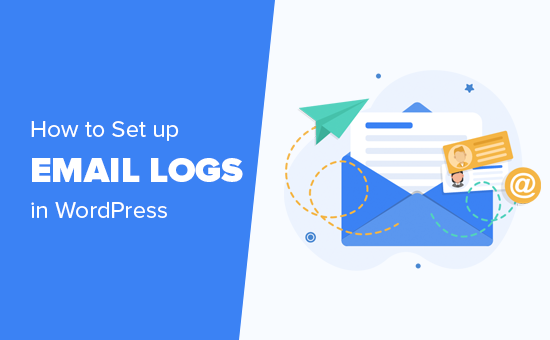
Hướng dẫn thiết lập log email trên website WordPress hoặc WooCommerce
Bạn có muốn thiết lập nhật ký email trên trang web WordPress hoặc WooCommerce của mình không?
Nhật ký email cho phép bạn theo dõi các email được gửi bởi trang web WordPress của bạn cho người dùng. Điều này giúp bạn khắc phục sự cố và kiểm tra trạng thái thông báo email được gửi bởi trang web WordPress của bạn.
Trong bài viết này, chúng tôi sẽ chỉ cho bạn cách dễ dàng thiết lập nhật ký email WordPress và nhật ký email WooCommerce.
Sau khi làm theo hướng dẫn này, bạn sẽ có thể xem nhật ký email trực tiếp từ khu vực quản trị viên WordPress của mình ở định dạng dễ hiểu.
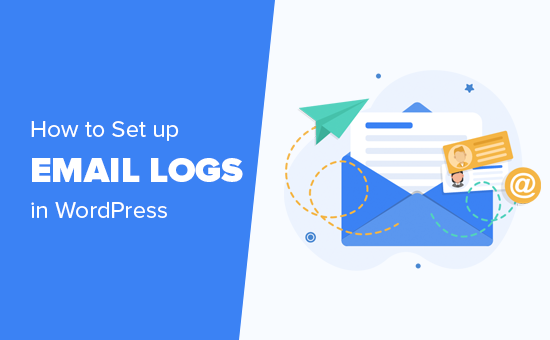
Mục Lục
Tại sao phải thiết lập Nhật ký email trong WordPress hoặc WooC Commerce?
Cho dù bạn đang điều hành một trang web doanh nghiệp nhỏ sử dụng WordPress hoặc cửa hàng WooCommerce , WordPress sẽ tự động gửi một số thông báo email nhất định đến người dùng của bạn.
Trên một trang web WordPress điển hình, các email này bao gồm email đặt lại mật khẩu, thông báo người dùng mới, thông báo thay đổi mật khẩu, nhận xét và thông báo cập nhật WordPress.
Nếu bạn cũng đang điều hành một cửa hàng trực tuyến , thì email càng trở nên quan trọng hơn. WooCommerce sẽ gửi biên lai khách hàng, chi tiết đơn hàng, thông báo đơn hàng mới và email tài khoản người dùng một cách thường xuyên.
Như bạn có thể thấy, thông báo qua email rất quan trọng để trang web của bạn hoạt động chính xác và mang lại trải nghiệm tốt nhất cho người dùng.
Bạn cần đảm bảo rằng những email đó đến được hộp thư đến của người dùng và không biến mất hoặc bị spam.
Cách tốt nhất để làm điều này là sử dụng một nhà cung cấp dịch vụ SMTP thích hợp để đảm bảo khả năng gửi email.
Bạn cũng sẽ muốn xem email nào được gửi và cho ai. Điều này cho phép bạn giữ một bản ghi hoạt động email có ích trong một số tình huống.
Sau đây chỉ là một vài trong số những tình huống khi nhật ký email có ích:
- Đảm bảo rằng thông báo email được gửi kịp thời
- Theo dõi email mẫu liên hệ WordPress của bạn
- Bạn có thể xem các email được gửi bởi một plugin có hoạt động không
- Theo dõi hoạt động của người dùng bằng nhật ký email
- Theo dõi hoạt động của người dùng nếu bạn điều hành một trang web thành viên hoặc bán các khóa học trực tuyến
- Giữ nhật ký email của đơn đặt hàng WooCommerce, giới thiệu lại và thông báo của khách hàng
Điều đó đang được nói, hãy xem cách dễ dàng thiết lập nhật ký email trên trang web WordPress hoặc WooCommerce của bạn.
Thiết lập Nhật ký email trong WordPress & WooC Commerce
Đối với hướng dẫn này, chúng tôi sẽ sử dụng plugin WP Mail SMTP . Nó cho phép bạn gửi email WordPress bằng cách sử dụng bất kỳ nhà cung cấp dịch vụ SMTP nào bao gồm Gmail, Outlook, SendGrid, Amazon SES, v.v.
Bước 1. Cài đặt và thiết lập WP Mail SMTP
Điều đầu tiên bạn cần làm là cài đặt và kích hoạt plugin WP Mail SMTP .
Sau khi kích hoạt, bạn cần truy cập trang WP Mail SMTP »Settings để định cấu hình cài đặt plugin.
Đầu tiên, bạn sẽ cần nhập mã cấp phép của bạn. Bạn có thể tìm thấy thông tin này trong tài khoản của mình trên trang web WP Mail SMTP.
Đơn giản, sao chép và dán mã bản quyền của bạn và sau đó nhấp vào nút Verify.
Sau đó, bạn cần cuộn xuống để chọn cách bạn muốn gửi email WordPress của mình trong phần Mailer.
WP Mail SMTP hoạt động với bất kỳ dịch vụ SMTP nào. Nó đi kèm với các tùy chọn cấu hình dễ dàng cho các nhà cung cấp dịch vụ SMTP phổ biến nhất như Gmail , Outlook , Sendinblue , Mailgun, Sendgrid, Amazon SES hoặc các dịch vụ SMTP khác.
Nhấp vào hộp thư sẽ hiển thị cho bạn các hướng dẫn để thiết lập nó.
Tùy chọn mặc định được đặt thành trình gửi thư PHP. Chúng tôi không khuyên bạn nên sử dụng vì nó không đáng tin cậy. Vì hầu hết các máy chủ lưu trữ WordPress không được định cấu hình đúng cho email, tùy chọn này sẽ có nghĩa là email WordPress của bạn có thể không bao giờ đến được hộp thư đến của người dùng hoặc thậm chí là thư mục spam.
Chúng tôi khuyên bạn nên sử dụng nhà cung cấp như SendinBlue hoặc Mailgun được tối ưu hóa để có thể gửi email tốt nhất.
Nếu bạn chọn Other SMTP làm tùy chọn gửi thư, thì bạn sẽ cần cung cấp cài đặt SMTP mà bạn có thể nhận được từ trang web của nhà cung cấp dịch vụ SMTP.
- Máy chủ SMTP: Địa chỉ máy chủ smtp của bạn thường trông giống như smtp.yoursmtpserver.com này
- Mã hóa: Thông thường đó là SSL hoặc TLS
- Cổng SMTP: Thông thường là 465
- Xác thực: Bật xác thực
- Tên người dùng: Tên người dùng được cung cấp bởi dịch vụ SMTP của bạn thường là địa chỉ email của bạn.
- Mật khẩu: Mật khẩu cho dịch vụ SMTP của bạn
Sau khi bạn đã nhập thông tin đăng nhập của người gửi thư, đừng quên nhấp vào nút ‘Lưu Cài đặt’ để lưu trữ cài đặt của bạn.
Phần thưởng: Điều quan trọng là sử dụng địa chỉ email doanh nghiệp chuyên nghiệp để đảm bảo email của bạn trông đáng tin cậy.
Bước 2. Kích hoạt tính năng Nhật ký email
Bây giờ bạn đã thiết lập cài đặt thư trong plugin WP Mail SMTP. Đã đến lúc bật tính năng đăng nhập email.
Từ trang cài đặt của plugin, chuyển sang tab Log Nhật ký email ‘và chọn hộp bên cạnh tùy chọn’ Bật nhật ký ‘.Tùy chọn nhật ký email sẽ lưu thông tin chung và xử lý sự cố về từng thông báo email. Bao gồm ngày và giờ, chủ đề, trạng thái email, địa chỉ email của người gửi và người nhận, BCC và CC, tệp đính kèm, v.v.
Plugin cũng cho phép bạn kích hoạt nhật ký email WordPress hoàn chỉnh. Chúng tôi không khuyên bạn nên bật nhật ký email hoàn chỉnh vì nó sẽ lưu tất cả nội dung của email bao gồm thông tin riêng tư hoặc nhạy cảm trong cơ sở dữ liệu WordPress của bạn dưới dạng văn bản thuần túy.
Đừng quên nhấp vào nút ‘Lưu cài đặt’ để lưu các thay đổi của bạn.
Bước 3. Kiểm tra cài đặt WP Mail SMTP
Bây giờ bạn đã thiết lập plugin WP Mail SMTP, hãy kiểm tra nó để đảm bảo rằng mọi thứ đều hoạt động như mong đợi.
WP Mail SMTP làm cho bước này dễ dàng. Chuyển đến trang cài đặt plugin WP Mail SMTP » Trang cài đặt và chuyển sang tab Test Kiểm tra email ‘.
Từ đây, chỉ cần nhập địa chỉ email của bạn và nhấp vào nút ‘Gửi email’.
Plugin hiện sẽ gửi email kiểm tra đến địa chỉ bạn đã cung cấp. Sau đó nó sẽ hiển thị cho bạn trạng thái gửi email trên màn hình.
Bước 4. Xem nhật ký email của bạn trong WordPress
Bạn có thể xem nhật ký email WordPress của mình bất cứ lúc nào mà không cần rời khỏi khu vực quản trị WordPress.
Chỉ cần truy cập WP Mail SMTP » Trang Nhật ký Email . Bạn sẽ thấy nhật ký với một danh sách các mục kể từ khi bạn kích hoạt nhật ký email.
Để xem chi tiết mục nhập, hãy di chuột qua liên kết và sau đó nhấp vào liên kết ‘Xem’ bên dưới liên kết đó. Điều này sẽ mở mục nhật ký email với một cái nhìn chi tiết.
Bạn cũng có thể sử dụng tính năng tìm kiếm để tìm kiếm các mục theo địa chỉ email, chủ đề & tiêu đề hoặc theo nội dung (nếu bạn đã bật ghi nhật ký nội dung).
Bạn cũng có thể xóa các mục cũ hơn từ nhật ký email của bạn. Bạn có thể sử dụng liên kết ‘Xóa’ bên dưới bất kỳ mục nhập nào để xóa một mục nhập.
Bạn cũng có thể chọn nhiều mục và nhấp vào menu thả xuống Hành động hàng loạt để chọn ‘Xóa’ và sau đó nhấp vào nút Áp dụng.
Chúng tôi hy vọng bài viết này đã giúp bạn tìm hiểu cách thiết lập nhật ký email WordPress và nhật ký email WooCommerce.