
Hướng dẫn cách tạo QR code thanh toán cho đơn hàng trên WooCommerce?
Hình ảnh Demo:
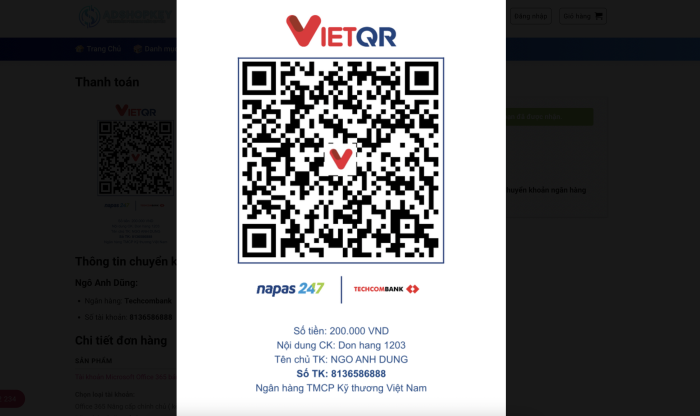
>> Cách tạo mục lục trong WordPress?
Mục Lục
1. Cách tạo QR code thanh toán cho đơn hàng trên WooCommerce?
Bước 1: Cấu hình trên WooCommerce?
Truy cập vào WooCommerce -> Cài đặt -> Thanh toán -> Chuyển khoản ngân hàng
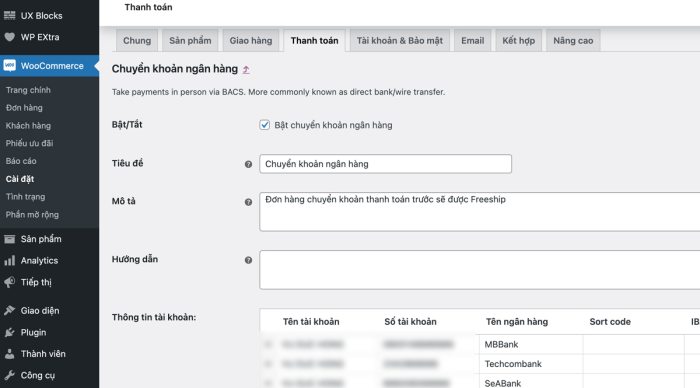
Điền thông tin tài khoản vào các trường theo mẫu như trên
- Tên tài khoản: Viết hoa toàn bộ, không dấu (viết thường, có dấu vẫn nhận)
- Số tài khoản: Viết liền
- Tên ngân hàng: Viết liền (chữ hoa, thường đều được)
Bước 2: Code hiển thị mã QR thanh toán?
Tiếp theo, sao chép đoạn code sau và đưa vào file functions.php.
add_action('woocommerce_thankyou_bacs', function($order_id){ $bacs_info = get_option('woocommerce_bacs_accounts'); if(!empty($bacs_info) && count($bacs_info) > 0): $order = wc_get_order( $order_id ); $content = 'Don hang ' . $order->get_order_number(); // Nội dung chuyển khoản ?> <div class="vdh_qr_code"> <?php foreach($bacs_info as $item): ?> <span class="vdh_bank_item"> <img class="img_qr_code" src="https://img.vietqr.io/image/<?php echo $item['bank_name']?>-<?php echo $item['account_number']?>-print.jpg?amount=<?php echo $order->get_total() ?>&addInfo=<?php echo $content ?>&accountName=<?php echo $item['account_name']?>" alt="QR Code"> </span> <?php endforeach; ?> <div id="modal_qr_code" class="modal"> <img class="modal-content" id="img01"> </div> </div> <style> .vdh_qr_code{justify-content:space-between;display:flex}.vdh_qr_code .vdh_bank_item{width:260px;display:inline-block}.vdh_qr_code .vdh_bank_item img{width:100%}.vdh_qr_code .img_qr_code{border-radius:5px;cursor:pointer;transition:.3s;display:block;margin-left:auto;margin-right:auto}.vdh_qr_code .img_qr_code:hover{opacity:.7}.vdh_qr_code .modal{display:none;position:fixed;z-index:999999;left:0;top:0;width:100%;height:100%;background-color:rgba(0,0,0,.9)}.vdh_qr_code .modal-content{margin:auto;display:block;height:100%}.vdh_qr_code #caption{margin:auto;display:block;width:80%;max-width:700px;text-align:center;color:#ccc;padding:10px 0;height:150px}.vdh_qr_code #caption,.vdh_qr_code .modal-content{-webkit-animation-name:zoom;-webkit-animation-duration:.6s;animation-name:zoom;animation-duration:.6s}.vdh_qr_code .out{animation-name:zoom-out;animation-duration:.6s}@-webkit-keyframes zoom{from{-webkit-transform:scale(1)}to{-webkit-transform:scale(2)}}@keyframes zoom{from{transform:scale(.4)}to{transform:scale(1)}}@keyframes zoom-out{from{transform:scale(1)}to{transform:scale(0)}}.vdh_qr_code .close{position:absolute;top:15px;right:35px;color:#f1f1f1;font-size:40px;font-weight:700;transition:.3s}.vdh_qr_code .close:focus,.vdh_qr_code .close:hover{color:#bbb;text-decoration:none;cursor:pointer}@media only screen and (max-width:768px){.vdh_qr_code .modal-content{height:auto}} </style> <script> const modal = document.getElementById('modal_qr_code'); const modalImg = document.getElementById("img01"); var img = document.querySelectorAll('.img_qr_code'); for (var i=0; i<img.length; i++){ img[i].onclick = function(){ modal.style.display = "block"; modalImg.src = this.src; modalImg.alt = this.alt; } } modal.onclick = function() { img01.className += " out"; setTimeout(function() { modal.style.display = "none"; img01.className = "modal-content"; }, 400); } </script> <?php endif; });
Save lại và tiếp theo bạn đặt 1 đơn hàng Test thử:
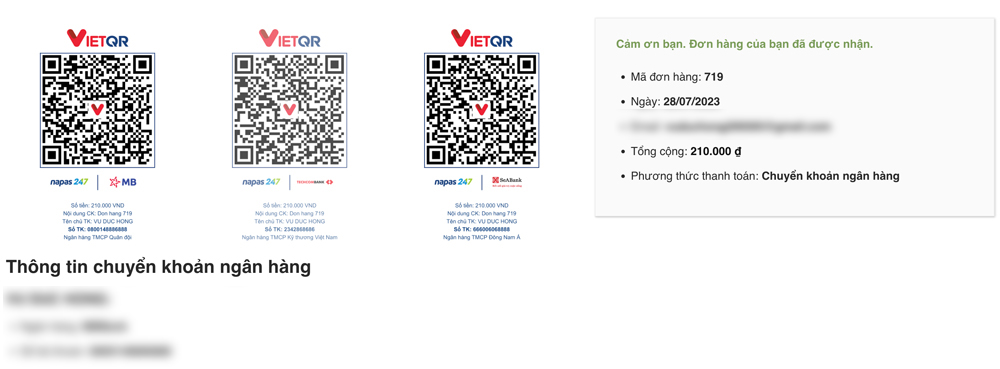
Một số lưu ý về đoạn code:
Trong mã QR Code đã điền sẵn tất cả các thông tin, bao gồm:
- Tên ngân hàng
- Số tài khoản
- Chủ tài khoản
- Số tiền thanh toán bằng đúng giá trị đơn hàng
- Nội dung chuyển khoản là mã đơn hàng (cái này có thể thay đổi tuỳ chỉnh đoạn code trên)
2. Cuối cùng:
Trên đây là bài viết của mình là: Hướng dẫn cách tạo QR code thanh toán cho đơn hàng trên WooCommerce? – chúc các bạn thành công.



