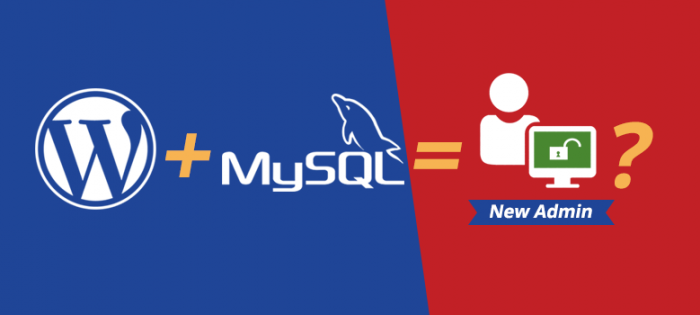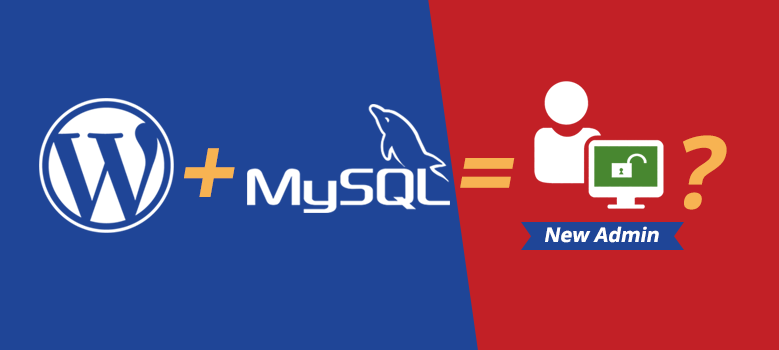
Hướng dẫn thêm tài khoản user trên cơ sở dữ liệu WordPress bằng MySQL
Vài ngày trước, chúng tôi đã gặp sự cố khi trang web của người dùng bị tấn công và tài khoản quản trị viên của họ đã bị xóa khỏi cơ sở dữ liệu. Điều này đã khiến người dùng không có cách nào đăng nhập được vào trang quản trị. Chúng tôi đã vào phpMyAdmin và tạo một người dùng quản trị mới để cấp quyền truy cập cho họ. Trong bài viết này, chúng tôi sẽ hướng dẫn bạn từng bước về cách tạo người dùng quản trị trong Cơ sở dữ liệu WordPress thông qua MySQL.
Lưu ý: Bạn nên luôn luôn sao lưu cơ sở dữ liệu của mình trước khi thực hiện bất kỳ chỉnh sửa MySQL nào. Hướng dẫn này đòi hỏi sự hiểu biết cơ bản về cách thức hoạt động của phpMyAdmin.
Trước tiên, bạn cần đăng nhập vào phpMyAdmin và tìm cơ sở dữ liệu WordPress của bạn.
Khi đã truy cập vào, chúng tôi sẽ thực hiện các thay đổi đối với các bảng wp_users và wp_usermeta. Hãy tiếp tục và nhấp vào bảng wp_users .
Chúng tôi cần chèn thông tin người dùng quản trị mới của chúng tôi, vì vậy hãy nhấp vào tab Chèn như nó hiển thị trong hình trên. Trong biểu mẫu chèn, thêm phần sau:
- ID – chọn một số (trong ví dụ của chúng tôi, chúng tôi sẽ sử dụng số 4).
- user_login – chèn tên người dùng bạn muốn sử dụng để truy cập.
- user_pass – thêm mật khẩu cho tên người dùng này. Đảm bảo chọn MD5 trong menu chức năng (Tham khảo hình bên dưới).
- user_nicename – đặt một biệt hiệu hoặc một cái gì đó khác mà bạn muốn giới thiệu mình là.
- user_email – thêm email bạn muốn liên kết với tài khoản này.
- user_url – đây sẽ là url đến trang web của bạn.
- user_registered – chọn ngày / giờ khi người dùng này được đăng ký.
- user_status – đặt giá trị này thành 0.
- display_name – đặt tên bạn muốn hiển thị cho người dùng này trên trang web (nó có thể là giá trị user_nicename của bạn).
- Nhấp vào nút Go
Tiếp theo chúng ta sẽ phải thêm các giá trị vào bảng wp_usermeta . Nhấp vào bảng wp_usermeta và sau đó nhấp vào tab Chèn giống như bước trước đó. Sau đó, thêm thông tin sau vào biểu mẫu chèn:
- unmeta_id – để trống trường này (nó sẽ được tạo tự động)
- user_id – đây sẽ là id của người dùng bạn đã tạo ở bước trước. Hãy nhớ chúng tôi đã chọn 4.
- meta_key – đây phải là wp_capabilities
- meta_value – chèn cái này:
a:1:{s:13:"administrator";s:1:"1";}
Chèn một hàng khác với thông tin sau:
- unmeta_id – để trống trường này (nó sẽ được tạo tự động)
- user_id – đây sẽ là id của người dùng bạn đã tạo ở bước trước. Hãy nhớ chúng tôi đã chọn 4.
- meta_key – đây phải là wp_user_level
- meta_value – 10
Sau đó bấm vào nút Go, và bạn đã tạo cho mình một tên người dùng mới. Bây giờ bạn sẽ có thể đăng nhập vào wp-admin của bạn với tên người dùng và mật khẩu bạn chỉ định cho người dùng này. Sau khi đăng nhập, nhấp vào Người dùng và chỉnh sửa tên người dùng bạn vừa tạo. Đi xuống và nhấp vào nút Lưu (bạn không phải thay đổi bất kỳ thứ gì). Điều này sẽ cho phép WordPress trải qua và thêm một số thông tin khác và dọn dẹp người dùng mà chúng tôi vừa thêm vào.
Truy vấn SQL
Đối với các nhà phát triển muốn tăng tốc quá trình này, bạn có thể chỉ cần bỏ truy vấn SQL này trong cơ sở dữ liệu của bạn.
|
1
2
3
4
5
6
7
|
INSERT INTO `databasename`.`wp_users` (`ID`, `user_login`, `user_pass`, `user_nicename`, `user_email`, `user_url`, `user_registered`, `user_activation_key`, `user_status`, `display_name`) VALUES ('4', 'demo', MD5('demo'), 'Your Name', 'test@yourdomain.com', 'http://www.test.com/', '2011-06-07 00:00:00', '', '0', 'Your Name');INSERT INTO `databasename`.`wp_usermeta` (`umeta_id`, `user_id`, `meta_key`, `meta_value`) VALUES (NULL, '4', 'wp_capabilities', 'a:1:{s:13:"administrator";s:1:"1";}');INSERT INTO `databasename`.`wp_usermeta` (`umeta_id`, `user_id`, `meta_key`, `meta_value`) VALUES (NULL, '4', 'wp_user_level', '10'); |
Hãy nhớ thay đổi databasename thành cơ sở dữ liệu mà bạn đang làm việc. Cũng đừng quên thay đổi các giá trị thích hợp.