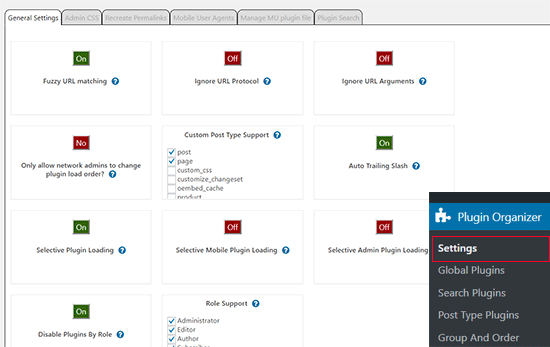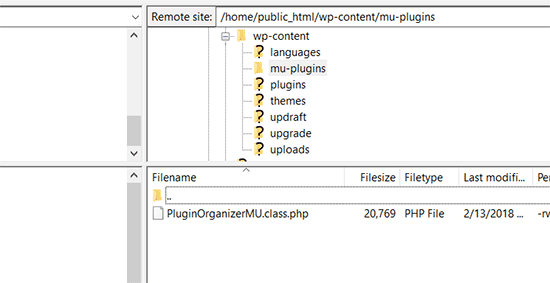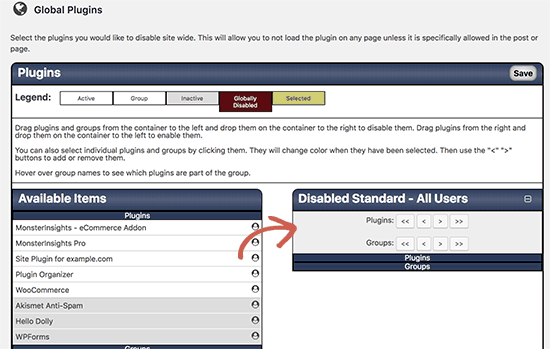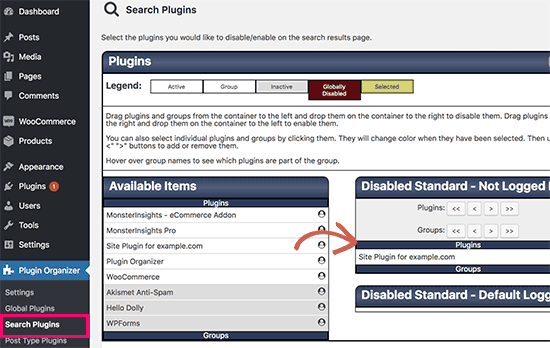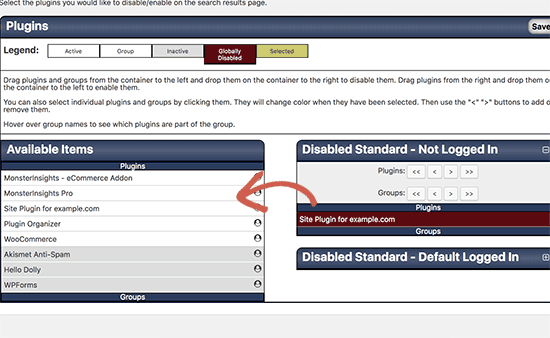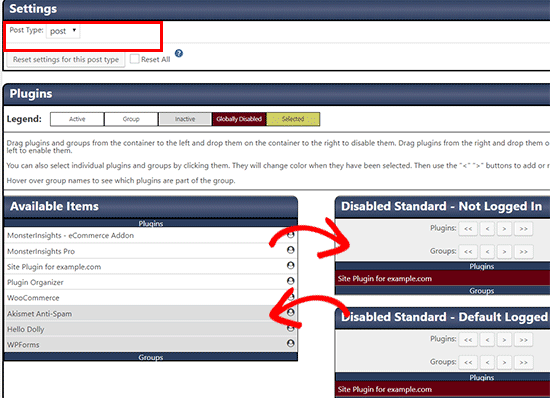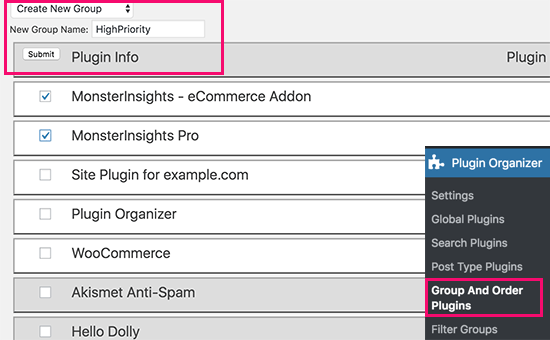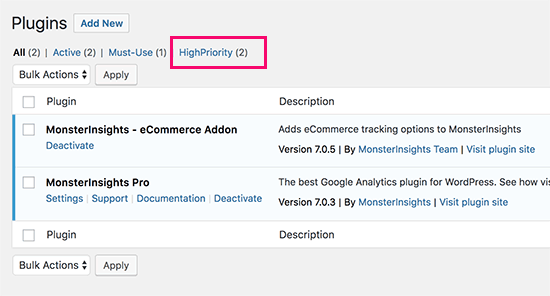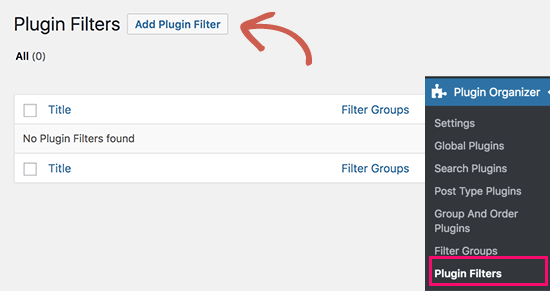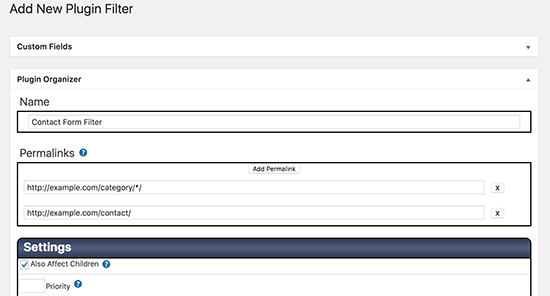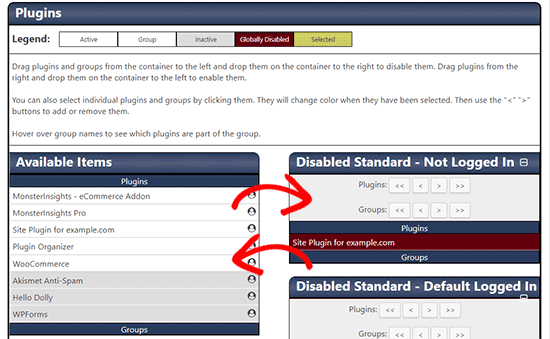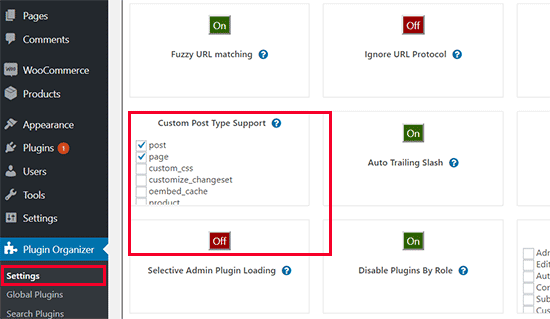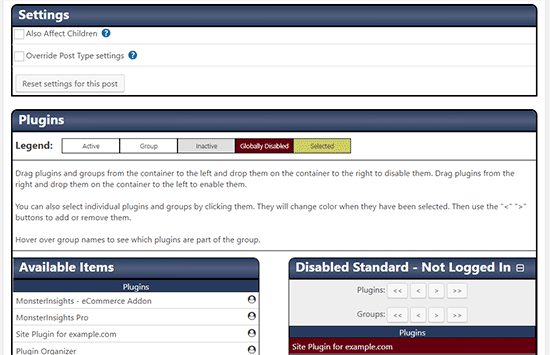Hướng dẫn sử dụng Organizer để tăng tốc độ của trang WordPress
Sau hosting , plugin là lý do thứ hai lớn nhất có thể khiến trang WordPress của bạn bị chậm. Thường thì điều này có thể được giảm nhẹ bằng cách tắt plugin hoặc không cho nó hoạt động ở những nơi không cần thiết. Trong bài này, chúng tôi sẽ chỉ cho bạn cách sử dụng Plugin Organizer để tăng tốc cho trang WordPress của bạn.
Mục Lục
- Làm thế nào mà plugin WordPress lại ảnh hưởng đến tốc độ Website của bạn?
- Làm thế nào Plugin WordPress Organizer có thể tăng tốc độ trang web của bạn
- Sử dụng Plugin WordPress Organizer để quản lý các plugin WordPress hoạt động
- Tạo một MU Plugin cho Plugin Organizer
- Thiết lập Tuỳ chọn Global Plugin
- Bật hoặc Tắt Trình cắm trên Trang kết quả Tìm kiếm
- Kích hoạt / Vô hiệu hoá plugin cho Các bài đăng tùy chỉnh
- Plugin của Nhóm và Thay đổi Đơn đặt hàng
- Tạo Trình Lọc Plugin với Plugin Organizer
- Kích hoạt hoặc Vô hiệu hoá một Plugin trên một bài đăng hoặc Trang
- Khắc phục sự cố Các vấn đề của plugin organizer
Làm thế nào mà plugin WordPress lại ảnh hưởng đến tốc độ Website của bạn?
Một trong những câu hỏi thường gặp nhất mà chúng tôi nhận được là bao nhiêu plugin WordPress thì quá nhiều ? Hai điều liên quan đến hầu hết người dùng là bảo mật WordPress và cách plugin có thể ảnh hưởng đến tốc độ và hiệu suất ?
Tất cả các plugin WordPress tốt được mã hoá theo cách mà chúng chỉ được tải trên trang web của bạn khi cần thiết.
WordPress không tải các plugin không hoạt động có nghĩa là chúng không ảnh hưởng đến hiệu suất trang web của bạn. Tuy nhiên, nó tải tất cả các plugin tốt sau đó chạy mã của họ khi cần thiết.
Đôi khi các tác giả plugin không thể lường trước khi nào và ở đâu bạn sẽ sử dụng các tính năng plugin trên trang web của mình. Trong trường hợp đó, họ có thể tải mã của họ dù bạn có cần nó hay không. Nếu plugin đang tải tệp JavaScript và CSS, điều đó sẽ khiến website của bạn trở nên chậm chạp hơn.
Làm thế nào Plugin WordPress Organizer có thể tăng tốc độ trang web của bạn
Tùy thuộc vào plugin mà bạn đang sử dụng, có thể có một số trang mà bạn chỉ cần trên các trang, bài đăng hoặc loại bài đăng cụ thể. Một số plugin mà bạn chỉ có thể cần trong khu vực quản trị WordPress, vì vậy chúng không nên tải trên giao diện người dùng cuối của trang web.
Plugin WordPress Organizer cho phép bạn làm những việc sau:
- Chọn hoặc vô hiệu hóa các plugin dựa trên URL
- Bật hoặc tắt plugin cho vai trò người dùng
- Bật hoặc tắt plugin dựa trên các loại bài đăng
- Sắp xếp lại thứ tự nạp các plugin
- Vô hiệu hoá plugin và chỉ tải chúng khi cần thiết
Về cơ bản, nó mang lại cho bạn khả năng tinh chỉnh hiệu suất trang web của bạn.
Sử dụng Plugin WordPress Organizer để quản lý các plugin WordPress hoạt động
Thứ nhất, điều bạn cần làm là cài đặt và kích hoạt plugin Plugin Organizer .
Lưu ý: Plugin organizer là một plugin rất mạnh. Việc sắp xếp lại hoặc vô hiệu hóa plugin có thể gây ra mâu thuẫn và hành vi bất ngờ khiến trang web của bạn không thể truy cập được. Chúng tôi khuyên bạn nên tạo một bản sao lưu WordPress hoàn chỉnh trước khi vô hiệu hoặc sắp xếp lại bất kỳ plugin nào.
Khi bạn đã sẵn sàng, bạn cần phải đi đến Plugin Organizer » Settings để định cấu hình cài đặt của bạn.
Có một số tuỳ chọn trên trang này, và chúng tôi sẽ xem xét từng tùy chọn, những gì nó làm, và những gì bạn nên bật.
Fuzzy URL Matching
Tùy chọn này cho phép bạn bật / tắt plugin trên URL con. Điều này có nghĩa là cài đặt sẽ ảnh hưởng đến http://example.com/sample-page/ và tất cả các URL tiếp theo. Ví dụ: http://example.com/sample-page/child-page1/ và http://example.com/sample-page/child-page2/.
Bỏ qua Giao thức URL
Tùy chọn này được tắt theo mặc định. Nó cho phép người sử dụng plugin bỏ qua phần http và https của các plugin URL. Điều này đặc biệt hữu ích nếu bạn đã bật SSL trên trang web WordPress của mình .
Bỏ qua các đối số URL
Tùy chọn này cho phép bạn bỏ qua đối số URL. Ví dụ: http://example.com/page/?foo=1&bar=2 là một URL với các đối số. Bật tùy chọn này chỉ hữu ích cho các URL có đối số. Bạn nên để nó OFF trong hầu hết các trường hợp.
Chỉ cho phép quản trị viên mạng thay đổi thứ tự tải plugin?
Nếu bạn đang chạy một mạng đa cấp WordPress , sau đó bật tùy chọn này sẽ chỉ cho phép Quản trị viên Mạng sắp xếp lại trình tự plugin. Chúng tôi thực sự khuyên bạn nên bật tính năng này nếu bạn có một mạng lưới multisite WordPress.
Hỗ trợ loại bài đăng tùy chỉnh
Tùy chọn này cho phép bạn chọn các loại bài đăng nơi bạn muốn bật / tắt plugin. Tùy chọn này đặc biệt hữu ích nếu bạn có các plugin mà bạn chỉ cần cho các loại bài đăng cụ thể.
Tự động dấu gạch chéo
Tùy chọn này thêm hoặc xoá dấu gạch chéo vào cuối URL bộ lọc plugin dựa trên cài đặt permalink WordPress của bạn.
Chọn Plugin Loading
Tùy chọn này cho phép bạn tải các plugin bổ sung ngay cả khi chúng đã bị vô hiệu trong cài đặt plugin. Bạn cần bật tính năng này nếu bạn muốn bật hoặc tắt plugin trên từng loại nội dung.
Để sử dụng đúng cách tùy chọn này, bạn cần phải thêm một plugin phải sử dụng hoặc mu-plugin trong WordPress. MU bổ sung có thể được thêm vào bất kỳ trang web WordPress, và chúng được kích hoạt theo mặc định. Các plugin sẽ cố gắng tạo ra một plugin MU chính nó, nhưng nếu nó không thành công, bạn sẽ cần phải tạo nó. Chúng tôi sẽ cho bạn thấy làm thế nào để làm điều đó sau này trong bài viết này.
Tải ứng dụng di động chọn lọc
Tùy chọn này cho phép bạn kích hoạt hoặc vô hiệu hóa các plugin trên các trình duyệt di động.
Tải plugin của Quản trị Lựa chọn
Bạn có thể bật tùy chọn này nếu bạn muốn các plugin nhất định chỉ tải bên trong khu vực quản trị WordPress.
Tắt plugin Theo Vai trò
Tùy chọn này cho phép bạn tắt plugin theo vai trò người dùng. Bạn có thể bật tùy chọn này và sau đó chọn vai trò người dùng mà bạn muốn sử dụng trong hộp tiếp theo.
Đừng quên nhấp vào nút lưu cài đặt để lưu trữ thay đổi của bạn.
Tạo một MU Plugin cho Plugin Organizer
Plugin Organizer cần một plugin MU để hoạt động bình thường. Các plugin sẽ cố gắng tự động thêm nó vào trang web của bạn, nhưng nếu nó không thành công, bạn sẽ phải tự tạo nó.
Để tìm hiểu liệu plugin đã thành công tạo ra các plugin MU. Bạn cần truy cập trang Plugins »Installed Plugins . Bạn sẽ nhìn thấy một liên kết mới có nhãn Must-Use, nhấp chuột vào nó sẽ hiển thị các plugin cài đặt MU trên trang web của bạn.
Nếu bạn không nhìn thấy liên kết plugin hoặc liên kết Must-Use plugin, điều đó có nghĩa là người tổ chức plugin không thể tạo tệp tin và bạn sẽ cần tự tạo nó theo cách thủ công.
Trước tiên, bạn cần phải kết nối với trang web của bạn bằng cách sử dụng ứng dụng FTP hoặc ứng dụng Trình quản lý tệp trong cPanel.
Tiếp theo, Đi tới thư mục / wp-content / mu-plugins /. Nếu bạn không có thư mục mu-plugin trong thư mục / wp-content / của bạn thì bạn cần phải tạo một thư mục này.
Sau đó bạn cần phải vào thư mục / wp-content / plugins / plugin-organizer / lib / và tải tập tin có tên ‘PluginOrganizerMU.class.php’ vào máy tính của bạn.
Tiếp theo, bạn cần phải vào thư mục / wp-content / mu-plugins / và tải tệp lên từ máy tính của bạn.
Bây giờ bạn có thể sử dụng Plugin Organizer này để quản lý đúng plugin của bạn một cách hiệu quả. Bạn có thể tiếp tục cài đặt plugin.
Thiết lập Tuỳ chọn Global Plugin
Plugin Organizer cho phép bạn kích hoạt các plugin nhưng vẫn giữ chúng. Để thiết lập plugin nào vẫn hoạt động và trình cắm nào đã bị vô hiệu, bạn cần phải vào trang Plugin Organizer »Global Plugins .
Bạn sẽ thấy plugin đã cài đặt của bạn ở bên trái. Các plugin tích cực sẽ được đánh dấu và hiển thị trên đầu trang. Nếu bạn muốn vô hiệu plugin, sau đó bạn chỉ cần kéo và thả nó vào cột Disable.
Điều này sẽ vô hiệu hóa các plugin mà không cần ngưng kích hoạt chúng.
Bạn có thể bật lại plugin bạn đã vô hiệu đối với các loại bài đăng cá nhân, các bài đăng hoặc trang duy nhất, các URL riêng lẻ, từ các trang khác nhau trong cài đặt plugin. Chúng tôi sẽ hướng dẫn bạn qua từng phần trong bài viết này.
Bật hoặc Tắt Trình cắm trên Trang kết quả Tìm kiếm
Để vô hiệu hóa hoặc bật một số plugin trên kết quả tìm kiếm, bạn cần phải truy cập trang Plugin Organizer » Search Results .
Trên màn hình này, bạn chỉ cần chọn một plugin từ cột bên trái và thả nó vào cột vô hiệu hóa. Bạn sẽ nhận thấy rằng cột vô hiệu hóa có các hộp khác nhau. Bạn sẽ cần phải nhấp vào hộp nơi bạn muốn vô hiệu plugin. Ví dụ: thêm plugin vào hộp ‘Disabled Standard’ sẽ vô hiệu plugin cho tất cả người dùng trên tất cả các trang.
Nếu bạn đã đặt plugin trước đây để vô hiệu trên toàn cầu và bạn muốn tải nó trên trang kết quả tìm kiếm thì bạn chỉ cần kéo và thả nó từ cột plugin bị tắt trở lại các plugin có sẵn.
Kích hoạt / Vô hiệu hoá plugin cho Các bài đăng tùy chỉnh
Để kiểm soát các plugin nào hoạt động trên các loại bài đăng nhất định, bạn cần truy cập vào Plugin Organizer » Post Type Plugins .
Đầu tiên, bạn sẽ chọn loại bài đăng mà bạn muốn áp dụng các thay đổi. Sau đó, bạn có thể kéo và thả plugin từ cột mục có sẵn vào cột vô hiệu hóa.
Bạn cũng có thể kích hoạt một plugin mà bạn đã vô hiệu hóa trong trang Plugins Global bằng cách kéo nó từ cột Disabled thành các mục có sẵn.
Plugin của Nhóm và Thay đổi Đơn đặt hàng
Theo mặc định, WordPress sẽ tải các tệp plugin đang hoạt động hiện tại của bạn theo thứ tự bảng chữ cái. Thứ tự chữ cái này đôi khi có thể gây ra xung đột nếu bạn có plugin tùy thuộc vào mã của nhau.
Ví dụ: nếu bạn có một tệp tin plugin apple.php dựa vào các chức năng trong một plugin gọi là zebra.php, thì bạn có thể cần tệp zebra.php để tải trước tiên để apple.php hoạt động đúng.
Plugin Organizer cho phép bạn tự thay đổi thứ tự plugin và plugin nhóm. Tuy nhiên, phải rất cẩn thận vì điều này có thể làm cho trang web của bạn không thể truy cập.
Để sắp xếp lại thứ tự tải plugin, bạn cần truy cập vào Plugin Organizer » Group and Order Plugins .
Plugin organize sẽ hiển thị plugin của bạn theo thứ tự chữ cái mặc định và bạn có thể sắp xếp lại thứ tự bằng cách kéo và thả đơn giản.
Bạn cũng có thể nhóm các plugin cùng nhau bằng cách chọn ‘Tạo nhóm mới’ từ trình đơn thả xuống ở trên cùng. Tiếp theo, bạn cần nhập tên cho nhóm và chọn các plugin mà bạn muốn thêm vào.
Khi bạn đã hoàn tất với nhóm, hãy nhấp vào nút Gửi để tiếp tục. Trình quản lý plugin sẽ tạo nhóm plugin cho bạn.
Bây giờ nếu bạn truy cập trang Plugins, sau đó bạn sẽ thấy liên kết mới được đặt tên theo tên nhóm của bạn. Khi bạn nhấp vào nó, bạn sẽ thấy tất cả các bổ sung bên trong nhóm đó.
Tạo Trình Lọc Plugin với Plugin Organizer
Plugin Organizer cho phép bạn kích hoạt hoặc vô hiệu plugin dựa trên URL. Để làm điều đó bạn cần phải tạo Bộ lọc Plugin. Các bộ lọc này sẽ cho phép bạn bật hoặc tắt plugin phù hợp với các URL cụ thể.
Trước tiên, bạn cần phải tới trang Plugin Organizer » Plugin Filters và nhấp vào liên kết ‘Add Plugin Filter’.
Thao tác này sẽ mang lại cho bạn thêm trang bộ lọc plugin mới. Bạn cần phải cung cấp tên cho bộ lọc plugin của mình và sau đó thêm các liên kết (URL) mà bạn muốn bị ảnh hưởng bởi bộ lọc này.
Bạn có thể thêm nhiều URL bằng cách nhấp vào nút Add Permalink.
Trong phần cài đặt, bạn có thể chọn bộ lọc này cũng sẽ ảnh hưởng đến các URL con của các liên kết mà bạn đã thêm hay không. Bạn có thể để trống trường ưu tiên.
Sau đó, cuộn xuống phần ‘Plugins’. Tại đây bạn có thể kéo và thả plugin từ các mục sẵn có vào Disabled boxes.
Tương tự, bạn cũng có thể kéo và thả plugin từ cột đã disabledể các mục có sẵn để thực hiện tải plugin khi bộ lọc này được kết hợp.
Ngoài ra, bạn có thể lưu bộ lọc này bên trong một nhóm bộ lọc. Các nhóm bộ lọc giống như các danh mục. Mục đích của họ là giúp bạn sắp xếp các bộ lọc plugin tương tự với nhau.
Khi bạn đã hoàn tất, hãy nhấp vào nút xuất bản để làm cho bộ lọc plugin này hoạt động. Nó sẽ bắt đầu hoạt động ngay khi bạn nhấp vào nút xuất bản.
Kích hoạt hoặc Vô hiệu hoá một Plugin trên một bài đăng hoặc Trang
Plugin Organizer cũng cho phép bạn tải hoặc vô hiệu plugin trên một bài đăng, trang hoặc bài đăng tùy chỉnh. Trước tiên, bạn cần đảm bảo rằng bạn đã bật hỗ trợ loại bài đăng trên trang Plugin Organizer » Settings .
Tiếp theo, hãy tiếp tục và chỉnh sửa bài đăng, trang hoặc loại bài đăng tùy chỉnh mà bạn muốn thay đổi. Trên màn hình chỉnh sửa bài đăng, cuộn xuống phần ‘Plugin Organizer’.
Bạn sẽ thấy phần thiết lập với plugin của bạn. Bạn có thể kéo và thả plugin để vô hiệu hóa chúng hoặc kéo các plugin đã bị vô hiệu để các mục có sẵn để làm cho chúng hoạt động.
Đừng quên bấm vào nút lưu thay đổi hoặc cập nhật để lưu trữ các thay đổi của bạn.
Khắc phục sự cố Các vấn đề của plugin organizer
Plugin Organizer được sử dụng để thay đổi hành vi mặc định của các plugin WordPress trên trang web của bạn. Cài đặt của bạn có thể gây ra các kết quả bất ngờ bao gồm lỗi nghiêm trọng , lỗi cú pháp hoặc màn hình trắng chết .
Một cách nhanh chóng để giải quyết những vấn đề này là tắt tất cả các plugin WordPress của bạn qua FTP . Thao tác này cũng sẽ vô hiệu hóa Plugin Organizer.
Để gỡ cài đặt Plugin Organizer, chỉ cần xóa plugin khỏi trang plugin. Điều này sẽ không chỉ xóa plugin chính nó, nhưng nó cũng sẽ xóa tất cả các cài đặt plugin. Sau đó bạn có thể cài đặt lại plugin nếu muốn.
Chúng tôi hy vọng bài viết này đã giúp bạn sử dụng hiệu quả Plugin Organizer để tăng tốc độ trang web WordPress của bạn.