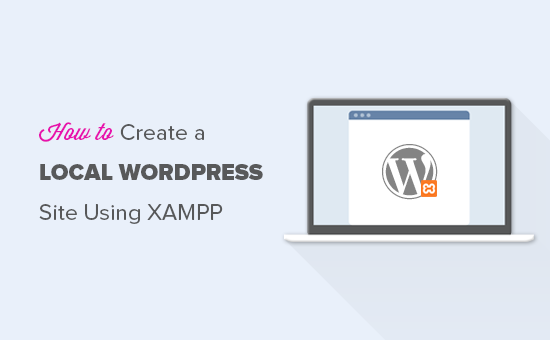
Cách cài wordpress trên xampp?
1. Cách cài WordPress trên xampp?
Trước tiên, bạn cần truy cập trang web XAMPP và nhấp vào nút tải xuống cho hệ điều hành của mình.
Tùy thuộc vào hệ điều hành của bạn, trình hướng dẫn cài đặt và giao diện ứng dụng có thể khác với ảnh chụp màn hình ở đây. Vì mục đích của bài viết này, chúng tôi sẽ giới thiệu cho bạn phiên bản Windows của phần mềm.
Sau khi tải xuống XAMPP, bạn cần nhấp và chạy trình cài đặt.
XAMPP sẽ hỏi nơi cài đặt phần mềm và gói nào bạn muốn cài đặt. Các cài đặt mặc định sẽ hoạt động đối với hầu hết người dùng. Tiếp tục nhấp vào nút ‘Tiếp theo’ để hoàn tất trình hướng dẫn thiết lập.
Sau khi kết thúc trình hướng dẫn, hãy chọn tùy chọn ‘khởi động bảng điều khiển ngay bây giờ’ rồi nhấp vào nút kết thúc.
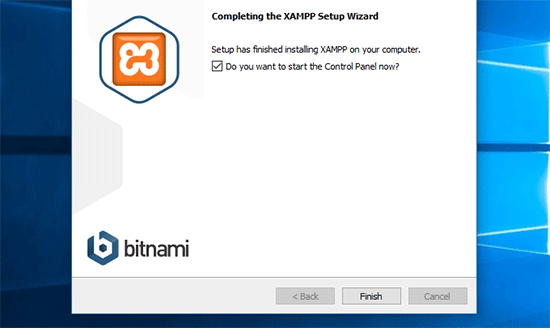
Thao tác này sẽ khởi chạy ứng dụng bảng điều khiển XAMPP.
Sử dụng ứng dụng XAMPP, bạn có thể chạy máy chủ web Apache làm máy chủ cục bộ và MySQL làm máy chủ cơ sở dữ liệu. Hãy tiếp tục và nhấp vào nút bắt đầu bên cạnh cả Apache và MySQL.
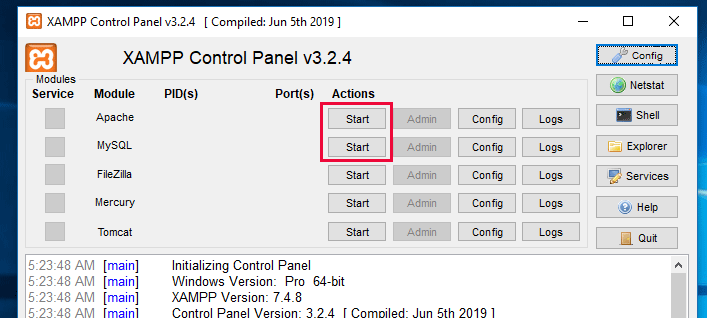
XAMPP bây giờ sẽ khởi động Apache và MySQL. Bạn có thể thấy thông báo tường lửa của Windows, điều quan trọng là bạn phải nhấp vào nút ‘Cho phép truy cập’ để cả hai ứng dụng chạy trên máy tính của bạn.
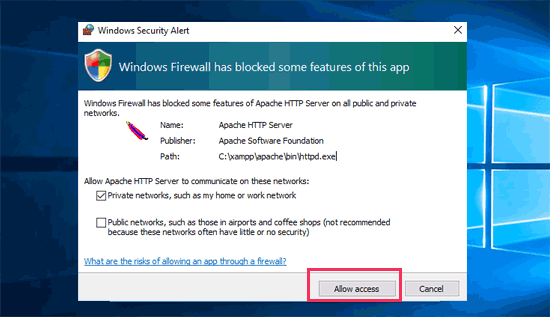
Sau khi cả hai ứng dụng được bắt đầu, tên của chúng sẽ được đánh dấu bằng Màu xanh lá cây.
Bây giờ bạn đã sẵn sàng để tạo một trang web cục bộ và cài đặt WordPress bằng XAMPP.
2. Tạo một trang web WordPress cục bộ với XAMPP
Trước tiên, bạn sẽ cần tải xuống WordPress. Truy cập trang web WordPress.org và nhấp vào nút ‘Tải xuống WordPress’.

Sau khi tải xuống WordPress, bạn cần giải nén tệp zip và bạn sẽ thấy một wordpressthư mục. Bạn cần sao chép thư mục này.
Tiếp theo, đi đến thư mục cài đặt XAMPP của bạn.
Trên Windows nó sẽ là C:/Program Files/XAMPP/htdocshoặc C:/Xampp/htdocsthư mục.
Trên máy Mac, nó sẽ là /Applications/XAMPP/htdocsthư mục.
Dán wordpressthư mục bạn đã sao chép trước đó vào htdocs.
Chúng tôi khuyên bạn nên đổi tên thư mục wordpress thành websites hoặc bất kỳ thứ gì khác. Điều này sẽ giúp bạn dễ dàng xác định trang web địa phương của mình.
Tiếp theo, bạn cần mở trình duyệt web yêu thích của mình và nhập URL sau vào thanh địa chỉ của trình duyệt.
https://localhost/website1/
Nếu bạn đổi tên thư mục WordPress thành tên khác, hãy thay thế website1 bằng tên thư mục của riêng bạn.
Thao tác này sẽ tải trình hướng dẫn cài đặt WordPress và bạn sẽ được yêu cầu chọn một ngôn ngữ. Sau khi chọn ngôn ngữ, nhấp vào nút ‘Tiếp tục’.
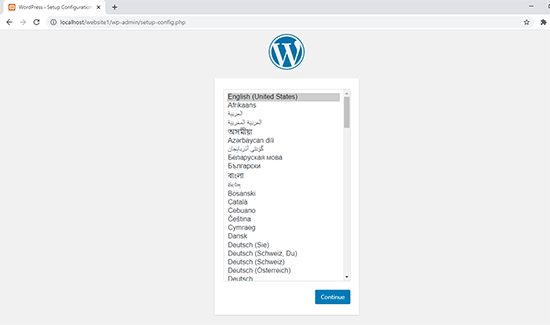
Trên màn hình tiếp theo, bạn sẽ thấy thông báo rằng WordPress cần tên cơ sở dữ liệu, tên người dùng cơ sở dữ liệu, mật khẩu và thông tin máy chủ.
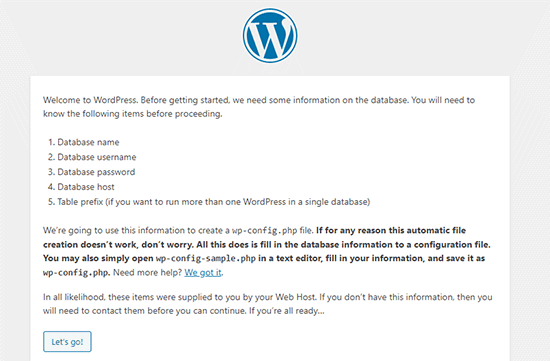
Hãy tạo một cơ sở dữ liệu cho trang web WordPress của bạn.
Bạn sẽ cần mở một tab trình duyệt mới và truy cập https://localhost/phpmyadmin/.
Thao tác này sẽ khởi chạy ứng dụng phpMyAdmin được cài đặt sẵn với XAMPP. Nó cho phép bạn dễ dàng quản lý cơ sở dữ liệu của mình bằng giao diện đơn giản hơn.
Bạn sẽ cần nhấp vào Cơ sở dữ liệu và cung cấp tên cho cơ sở dữ liệu mới của mình. Sau đó, nhấp vào nút ‘Tạo’ để tiếp tục.
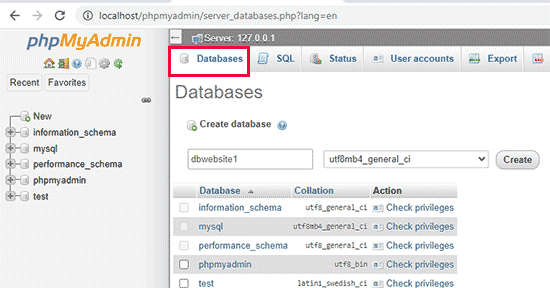
Bây giờ bạn đã tạo cơ sở dữ liệu, bạn có thể sử dụng nó cho trang web WordPress của mình.
Quay lại tab trình duyệt /localhost/website1/ và nhấp vào nút ‘Let’s Go’.
Trên màn hình tiếp theo, bạn sẽ được yêu cầu cung cấp thông tin cơ sở dữ liệu WordPress của mình.
Nhập tên cơ sở dữ liệu bạn đã tạo trước đó. Tên người dùng của bạn là ‘root’ và bạn nên để trống trường mật khẩu. Đối với trường máy chủ cơ sở dữ liệu, bạn cần sử dụng máy chủ cục bộ.
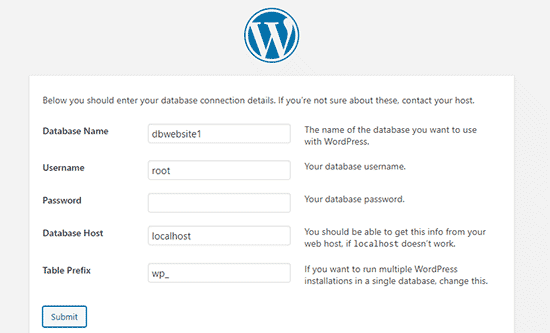
Khi bạn đã hoàn tất, hãy nhấp vào nút ‘Gửi’ để tiếp tục.
Nếu bạn đang dùng Windows hoặc Linux, thì giờ đây, WordPress sẽ lưu trữ các cài đặt này trong tệp cấu hình WordPress của bạn có tên là tệp wp-config.php .
Tuy nhiên, nếu bạn đang sử dụng Mac, thì nó sẽ hiển thị cho bạn nội dung của tệp và sẽ yêu cầu bạn tạo tệp đó.
Bạn sẽ cần tạo tệp này trong thư mục gốc của trang web của mình.
Sau khi tạo tệp, hãy dán văn bản bạn đã sao chép trước đó vào bên trong tệp. Tiếp theo, bạn cần lưu tệp và quay lại trình cài đặt WordPress để tiếp tục.
Trong bước tiếp theo, WordPress sẽ yêu cầu bạn cung cấp thông tin về trang web của bạn. Đầu tiên, nhập tiêu đề bạn muốn sử dụng cho trang web này.
Sau đó, bạn cần nhập tên người dùng, mật khẩu và địa chỉ email cho tài khoản quản trị của mình.

Khi bạn đã điền tất cả thông tin, hãy nhấp vào nút ‘Cài đặt WordPress’ để tiếp tục.
Bây giờ WordPress sẽ chạy cài đặt và nhắc bạn đăng nhập sau khi hoàn tất.
Bạn có thể đăng nhập vào trang web của mình bằng cách truy cập /localhost/website1/wp-admintrang và sử dụng tên người dùng / mật khẩu mà bạn đã nhập trong quá trình cài đặt để đăng nhập.
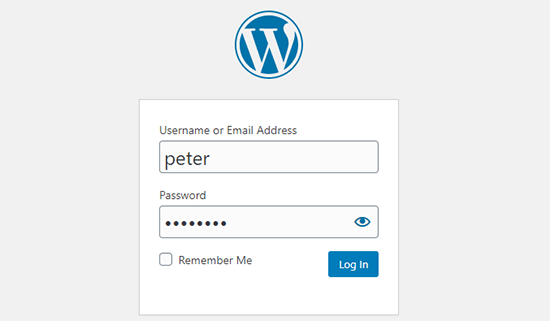
Ok như vậy đã xong – chúc các bạn thành công. Nếu như các bạn setup xong muốn đẩy website lên trên internet thì có thể tham khảo sử dụng hosting: https://inet.vn/hosting/web-hosting



