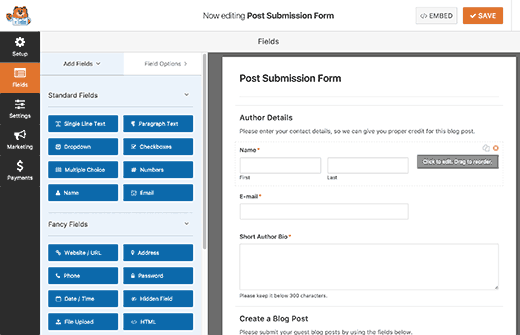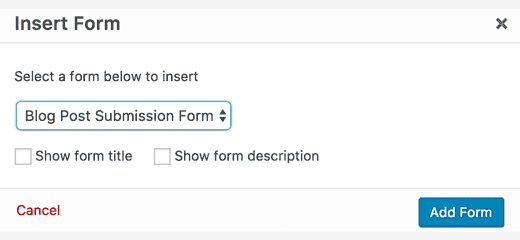Cách cho phép người dùng đăng tải nội dung lên WordPress
Bạn đã bao giờ nhìn thấy các trang web WordPress cho phép người dùng đăng tải nội dung lên đó? Bạn có muốn có nội dung do người dùng gửi trên trang web của bạn? Trong bài này, chúng tôi sẽ giới thiệu cho các bạn cách cho phép người dùng gửi các bài đăng trên blog đến trang WordPress của bạn.
Bạn sẽ có thể kiểm duyệt tất cả nội dung do người dùng gửi như nhận xét và phê duyệt khi nào bạn thích. Người dùng của bạn sẽ có thể đăng các bài viết lên blog từ giao diện người dùng mà không cần đăng nhập vào khu vực quản trị của bạn.
Nếu bạn có nhu cầu hãy xem ba cách để cho phép người dùng gửi bài viết trên trang web WordPress của bạn mà không cần viết bất kỳ mã nào.
Mục Lục
Phương pháp 1: Sử dụng WPForms
Phương pháp này cho phép người dùng gửi bài đăng từ phần đầu trang của trang web của bạn mà không cần truy cập khu vực quản trị của trang WordPress của bạn. Bạn thậm chí có thể chấp nhận các bài đăng trên blog từ người dùng mà không yêu cầu họ đăng ký.
Điều đầu tiên bạn cần làm là cài đặt và kích hoạt plugin WPForms. WPForms là một plugin WordPress cao cấp . Bạn sẽ cần phiên bản pro của plugin để truy cập vào addon gửi bài.
Khi kích hoạt, bạn cần phải truy cập WPForms » Settings để nhập khóa cấp phép của bạn. Bạn có thể lấy chìa khóa này từ tài khoản của bạn trên trang web WPForms.
Sau khi xác minh, bạn cần truy cập WPForms » Addons . Cuộn xuống để “Post submissions addon” và nhấp vào nút ‘Install Addon’.
WPForms bây giờ sẽ cài đặt công cụ gửi bài addon cho bạn. Bạn sẽ cần phải bấm vào nút Activate để bắt đầu sử dụng addon.
Bây giờ bạn đã sẵn sàng để tạo một mẫu gửi bài.
Vào WPForms »Add New trang đó sẽ ra mắt giao diện mẫu của WPForm.
Đầu tiên bạn cần cung cấp tên cho biểu mẫu của bạn. Trong phần ‘Select a Template’, bạn cần phải nhấp vào phần ‘Blog post submission form’.
WPForms bây giờ sẽ load và cài đặt form mà bạn sẽ cần cho một mẫu gửi bài đăng blog điển hình.
Bạn có thể chỉnh sửa các trường mẫu bằng cách nhấp vào chúng. Bạn cũng có thể thêm các trường mới từ bảng bên trái.
WPForms cho phép người dùng của bạn chọn danh mục bài đăng, thêm hình ảnh nổi bật, bài trích dẫn, và thậm chí thêm các trường tùy chỉnh.
Khi bạn hài lòng với biểu mẫu, bạn cần phải nhấp vào tab ‘Settings’ và sau đó nhấp vào tab ‘Post Submissions’.
Trên trang này, bạn có thể tuỳ chỉnh từng trường vào các trường đăng bài tương ứng trong WordPress. WPForms thực hiện công việc tuyệt vời khi kết hợp các trường trong mẫu biểu mẫu.
Theo mặc định, người dùng gửi bài đăng sẽ được lưu dưới dạng ‘Drafts’ đang chờ xem xét. Bạn cũng có thể thay đổi loại bài đăng và cho phép người dùng gửi nội dung đến các loại bài đăng tùy chỉnh của bạn .
Đừng quên nhấp vào nút Lưu ở góc trên cùng bên phải của màn hình để lưu biểu mẫu của bạn. Nhấp chuột vào nút đóng để thoát trình tạo mẫu.
Bây giờ bạn đã sẵn sàng để thêm biểu mẫu vào trang web của mình.
Bạn có thể tạo trang mới hoặc chỉnh sửa trang hiện tại. Trên màn hình chỉnh sửa bài đăng, bạn sẽ thấy nút ‘Add Form’.
Thao tác này sẽ hiển thị cửa sổ bật lên nơi bạn cần chọn mẫu gửi đăng bạn vừa tạo.
Nhấp vào nút Add Form, và bạn sẽ thấy mã WPForms xuất hiện trong trình soạn thảo bài đăng.
Bây giờ bạn có thể lưu hoặc xuất bản trang này và sau đó truy cập trang web của bạn để xem biểu mẫu gửi bài đang hoạt động của bạn.
Phương pháp 2: Chấp nhận nội dung do người dùng tạo với User Submitted Posts Plugin
Một cách khác để chấp nhận nội dung người dùng gửi lên trang web của bạn là sử dụng plugin User Submitted Posts.
Điều đầu tiên bạn cần làm là cài đặt và kích hoạt plugin Người dùng Gửi Bài viết. Khi kích hoạt, bạn cần truy cập Cài đặt » User Submitted Post để định cấu hình plugin.
Trong khi cài đặt plugin, bạn có thể chọn các trường bạn muốn hiển thị trên biểu mẫu gửi bài và ẩn bất kỳ trường nào mà bạn không muốn người dùng xem.
Bạn có thể chọn tác giả mặc định cho tất cả nội dung người dùng đã gửi. Chúng tôi khuyên bạn nên tạo Người dùng Khách mới trên trang WordPress và chỉ định tất cả người dùng gửi bài đăng cho người dùng đó.
Bạn cũng có thể cho phép người dùng tải lên hình ảnh và đặt một giới hạn về số lượng hình ảnh và kích thước hình ảnh tối đa. Bạn thậm chí có thể thiết lập một hình ảnh người dùng tải lên như là hình ảnh đặc trưng.
Sau khi xem xét tất cả cài đặt plugin, hãy nhấp vào nút Lưu thay đổi để lưu cài đặt của bạn.
Và bạn đã sẵn sàng để thêm người dùng gửi mẫu bài đăng lên trang web của bạn.
Tạo trang mới trong WordPress hoặc chỉnh sửa trang hiện tại nơi bạn muốn hiển thị biểu mẫu. Trong trình soạn thảo bài đăng chỉ cần thêm đoạn mã
[user-submitted-posts]
Bây giờ bạn có thể lưu hoặc xuất bản trang của bạn. Truy cập vào trang để xem các hình thức hoạt động của người dùng gửi bài đăng.
Phương pháp 3: Cho phép người dùng đăng ký và gửi bài viết trong WordPress
WordPress đi kèm với xây dựng trong vai trò người dùng và các tính năng cho phép bạn chạy một trang web đa tác giả WordPress.
Bạn có thể cho phép người dùng đăng ký trên trang của bạn và tạo nội dung bằng cách sử dụng giao diện quản trị WordPress với các khả năng giới hạn.
Đầu tiên, bạn cần bật đăng ký người dùng trên trang web của bạn. Chuyển tới trang Cài đặt » General page và chọn ‘Any one can register’ bên cạnh tùy chọn Membership . Chọn ‘Author’ hoặc ‘Contributor’ làm vai trò người dùng mặc định.
Đừng quên nhấp vào nút ‘Save changes’ để lưu trữ các thay đổi của bạn.
Giờ đây, người dùng có thể đăng ký trên trang WordPress của bạn bằng cách truy cập các trang đăng nhập và đăng ký WordPress. Bạn thậm chí có thể tạo ra mẫu đăng ký người dùng tùy chỉnh trong WordPress .
Sau khi đăng ký, người dùng có thể đăng nhập vào trang WordPress của bạn và gửi bài đăng.
Các vấn đề với phương pháp này:
Nhiều người mới bắt đầu tìm thấy phương pháp này một chút khó khăn vì những lý do khác nhau.
Ví dụ: nếu bạn đang sử dụng chứng thực hai bước trên trang web WordPress của mình thì người dùng của bạn có thể cảm thấy khó đăng nhập.
Nhiều trang web mật khẩu bảo vệ thư mục quản trị WordPress . Cho phép người dùng đăng ký và sử dụng khu vực quản trị WordPress có nghĩa là bạn sẽ phải chia sẻ mật khẩu đó với họ.
Người dùng đăng ký có vai trò tác giả có thể xem những bài đăng nào bạn có trên trang web của bạn.
Nếu những vấn đề này làm phiền bạn, sau đó bạn có thể sử dụng phương pháp # 1 hoặc số 2 để cho phép người dùng gửi các bài đăng WordPress mà không cần đăng nhập vào khu vực quản trị.