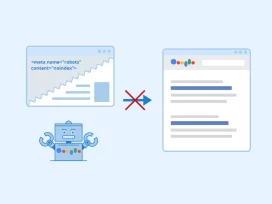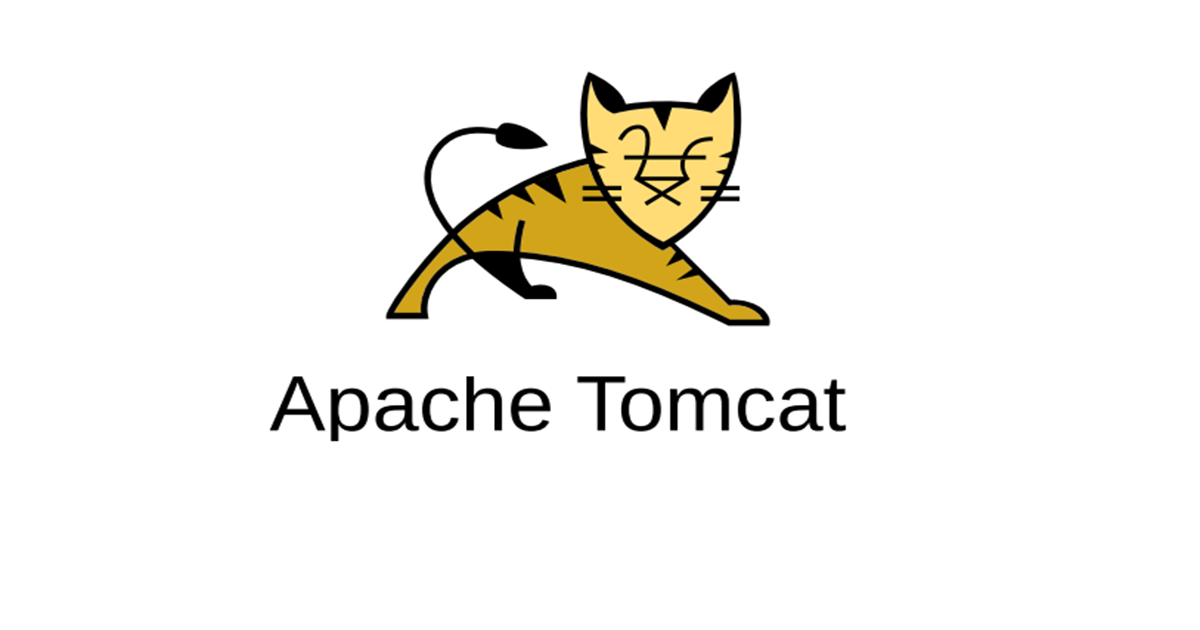
Cách cài đặt Apache Tomcat 8 trên CentOS 7
Mục Lục
- 1. Cần chuẩn bị
- Bước 1: Cập nhật hệ thống CentOS của bạn
- Bước 2: Cài đặt Java
- Bước 3: Tạo người dùng chuyên dụng cho Apache Tomcat
- Bước 4: Tải xuống và cài đặt Apache Tomcat mới nhất
- Bước 5: Thiết lập quyền thích hợp
- Bước 6: Thiết lập tệp đơn vị Systemd cho Apache Tomcat
- Bước 7: Cài đặt hasged, một chương trình liên quan đến bảo mật
- Bước 8: Khởi động và kiểm tra Apache Tomcat
- Bước 9: Định cấu hình giao diện quản lý web Apache Tomcat
1. Cần chuẩn bị
Trước khi đọc thêm, bạn cần:
- Phiên bản máy chủ Vultr CentOS 7.
- Đăng nhập vào máy này từ thiết bị đầu cuối SSH của bạn với tư cách là người dùng sudo không phải root.
Bước 1: Cập nhật hệ thống CentOS của bạn
Điều đầu tiên, bạn cần cập nhật hệ thống về trạng thái ổn định mới nhất:
sudo yum install epel-release
sudo yum update -y && sudo reboot
Sử dụng cùng một người dùng sudo để đăng nhập vào hệ thống sau khi quá trình khởi động lại kết thúc.
Bước 2: Cài đặt Java
Bạn cần cài đặt Java SE 7.0 trở lên trước khi Apache Tomcat có thể chạy bình thường. Ở đây, tôi sẽ cài đặt OpenJDK Runtime Environment 1.8.0 bằng YUM:
sudo yum install java-1.8.0-openjdk.x86_64
Bây giờ, bạn có thể xác nhận cài đặt của mình bằng:
java -version
Đầu ra sẽ giống như sau:
openjdk version "1.8.0_91"
OpenJDK Runtime Environment (build 1.8.0_91-b14)
OpenJDK 64-Bit Server VM (build 25.91-b14, mixed mode)
Bước 3: Tạo người dùng chuyên dụng cho Apache Tomcat
Vì mục đích bảo mật, bạn cần tạo một người dùng không phải root chuyên dụng “tomcat” thuộc nhóm “tomcat”:
sudo groupadd tomcat
sudo mkdir /opt/tomcat
sudo useradd -s /bin/nologin -g tomcat -d /opt/tomcat tomcat
Theo cách này, bạn đã tạo một người dùng “tomcat” thuộc nhóm “tomcat”. Bạn không thể sử dụng tài khoản người dùng này để đăng nhập vào hệ thống. Thư /opt/tomcatmục chính là nơi chứa chương trình Apache Tomcat.
Bước 4: Tải xuống và cài đặt Apache Tomcat mới nhất
Bạn luôn có thể tìm thấy phiên bản ổn định mới nhất của Apache Tomcat 8 từ trang tải xuống chính thức của nó , là 8.0.33 kể từ thời điểm viết bài.
Trong phần “Phân phối nhị phân” và sau đó là danh sách “Cốt lõi”, sử dụng liên kết trỏ đến kho lưu trữ “tar.gz” để soạn lệnh wget:
cd ~
wget http://www-us.apache.org/dist/tomcat/tomcat-8/v8.0.33/bin/apache-tomcat-8.0.33.tar.gz
sudo tar -zxvf apache-tomcat-8.0.33.tar.gz -C /opt/tomcat --strip-components=1
Bước 5: Thiết lập quyền thích hợp
Trước khi có thể chạy Apache Tomcat, bạn cần thiết lập các quyền thích hợp cho một số thư mục:
cd /opt/tomcat
sudo chgrp -R tomcat conf
sudo chmod g+rwx conf
sudo chmod g+r conf/*
sudo chown -R tomcat logs/ temp/ webapps/ work/
sudo chgrp -R tomcat bin
sudo chgrp -R tomcat lib
sudo chmod g+rwx bin
sudo chmod g+r bin/*
Bước 6: Thiết lập tệp đơn vị Systemd cho Apache Tomcat
Để thuận tiện, bạn nên thiết lập tệp đơn vị Systemd cho Apache Tomcat:
sudo vi /etc/systemd/system/tomcat.service
Điền vào tệp với:
[Unit]
Description=Apache Tomcat Web Application Container
After=syslog.target network.target
[Service]
Type=forking
Environment=JAVA_HOME=/usr/lib/jvm/jre
Environment=CATALINA_PID=/opt/tomcat/temp/tomcat.pid
Environment=CATALINA_HOME=/opt/tomcat
Environment=CATALINA_BASE=/opt/tomcat
Environment='CATALINA_OPTS=-Xms512M -Xmx1024M -server -XX:+UseParallelGC'
Environment='JAVA_OPTS=-Djava.awt.headless=true -Djava.security.egd=file:/dev/./urandom'
ExecStart=/opt/tomcat/bin/startup.sh
ExecStop=/bin/kill -15 $MAINPID
User=tomcat
Group=tomcat
[Install]
WantedBy=multi-user.target
Lưu và thoát:
:wq
Bước 7: Cài đặt hasged, một chương trình liên quan đến bảo mật
Vì mục đích bảo mật, bạn cũng nên cài đặt hasged:
sudo yum install haveged
sudo systemctl start haveged.service
sudo systemctl enable haveged.service
Bước 8: Khởi động và kiểm tra Apache Tomcat
Bây giờ, hãy khởi động dịch vụ Apache Tomcat và đặt nó chạy khi khởi động hệ thống:
sudo systemctl start tomcat.service
sudo systemctl enable tomcat.service
Để kiểm tra Apache Tomcat trong trình duyệt web, bạn cần sửa đổi các quy tắc tường lửa:
sudo firewall-cmd --zone=public --permanent --add-port=8080/tcp
sudo firewall-cmd --reload
Sau đó, bạn có thể kiểm tra cài đặt Apache Tomcat của mình bằng cách truy cập URL sau từ trình duyệt web:
http://[your-Vultr-server-IP]:8080
Nếu không có gì sai, bạn sẽ thấy trang đầu Apache Tomcat mặc định.
Bước 9: Định cấu hình giao diện quản lý web Apache Tomcat
Để sử dụng “Ứng dụng Trình quản lý” và “Trình quản lý máy chủ lưu trữ” trong giao diện web Apache Tomcat, bạn cần tạo người dùng quản trị cho máy chủ Apache Tomcat của mình:
sudo vi /opt/tomcat/conf/tomcat-users.xml
Trong </tomcat-users ...>...</tomcat-users>phân đoạn, hãy chèn một dòng để xác định người dùng quản trị:
<user username="yourusername" password="yourpassword" roles="manager-gui,admin-gui"/>
Hãy nhớ thay thế “tên người dùng của bạn” và “mật khẩu của bạn” bằng những cái tên của riêng bạn, càng ít phổ biến càng tốt.
Lưu và thoát:
:wq
Khởi động lại Apache Tomcat để sửa đổi của bạn có hiệu lực:
sudo systemctl restart tomcat.service
Làm mới trang đầu Apache Tomcat từ trình duyệt web của bạn.